Windows Vistaラップトップをワイプするにはどうすればよいですか?
コンピュータをきれいに拭いて販売するにはどうすればよいですか?
Android
- 設定を開きます。
- [システム]をタップして[詳細]ドロップダウンを展開します。
- [リセットオプション]をタップします。
- [すべてのデータを消去]をタップします。
- [電話のリセット]をタップしてPINを入力し、[すべて消去]を選択します。
10日。 2020г。
Windowsコンピュータを販売する前にワイプするにはどうすればよいですか?
すべてを消去する
- 設定を開きます。
- [更新とセキュリティ]をクリックします。
- [リカバリ]をクリックします。
- [このPCをリセット]セクションで、[開始]ボタンをクリックします。
- [すべて削除]ボタンをクリックします。
- [設定の変更]オプションをクリックします。
- データ消去トグルスイッチをオンにします。 …
- [確認]ボタンをクリックします。
8月。 2019г。
ラップトップをワイプしてすべてを削除するにはどうすればよいですか?
PCをリセットするには
- 画面の右端からスワイプして[設定]をタップし、[PC設定の変更]をタップします。 …
- [更新とリカバリ]をタップまたはクリックしてから、[リカバリ]をタップまたはクリックします。
- [すべて削除してWindowsを再インストールする]で、[開始]をタップまたはクリックします。
- 画面の指示に従います。
HP Windows Vistaラップトップをワイプするにはどうすればよいですか?
コンピューターの電源を入れ、Recovery Managerが開くまで、すぐにF11キーを1秒に1回程度繰り返し押します。次。詳細オプション画面が開きます。 [コンピューターを元の工場出荷時の状態に復元する]を選択し、[次へ]をクリックします。
リサイクルする前にコンピューターをワイプするにはどうすればよいですか?
古いコンピュータを取り除く前に、次の主要な手順に留意する必要があります。
- バックアップを作成します。 …
- ハードドライブをクリーニングします。 …
- 外付けドライブをワイプします。 …
- 閲覧履歴を削除します。 …
- プログラムをアンインストールします。 …
- すべてのファイルを暗号化します。 …
- 自分をテストしてください。 …
- ドライブを破棄します。
11янв。 2019г。
コンピュータを完全にリセットするにはどうすればよいですか?
[設定]>[更新とセキュリティ]>[リカバリ]に移動します。 「このPCをリセットしてください」というタイトルが表示されます。 [開始]をクリックします。 [ファイルを保持]または[すべて削除]を選択できます。前者はオプションをデフォルトにリセットし、ブラウザなどのアンインストールされたアプリを削除しますが、データはそのまま保持します。
ハードドライブをきれいにワイプしてWindowsを再インストールするにはどうすればよいですか?
[設定]ウィンドウで、下にスクロールして[更新とセキュリティ]をクリックします。 [更新と設定]ウィンドウの左側にある[リカバリ]をクリックします。 [リカバリ]ウィンドウが表示されたら、[開始]ボタンをクリックします。コンピュータからすべてを消去するには、[すべて削除]オプションをクリックします。
Windows10PCをリセットする方法
- [設定]に移動します。 …
- [更新とセキュリティ]を選択します
- 左側のペインで[リカバリ]をクリックします。
- データファイルをそのまま保持するかどうかに応じて、[ファイルを保持する]または[すべて削除する]をクリックします。 …
- 前の手順で[すべて削除]を選択した場合は、[ファイルを削除する]または[ファイルを削除してドライブをクリーンアップする]を選択します。
ノートパソコンをマスターリセットするにはどうすればよいですか?
コンピュータをハードリセットするには、電源を切って物理的にオフにしてから、電源を再接続してマシンを再起動して再びオンにする必要があります。デスクトップコンピュータでは、電源を切るか、ユニット自体のプラグを抜いてから、通常の方法でマシンを再起動します。
ノートパソコンのメモリをクリーンアップするにはどうすればよいですか?
これまでに行ったことがない場合でも、デスクトップまたはラップトップのハードドライブの空き容量を増やす方法は次のとおりです。
- 不要なアプリやプログラムをアンインストールします。 …
- デスクトップをクリーンアップします。 …
- モンスターファイルを取り除きます。 …
- ディスククリーンアップツールを使用します。 …
- 一時ファイルを破棄します。 …
- ダウンロードを処理します。 …
- クラウドに保存します。
23日。 2018г。
Windowsを削除せずにハードドライブをワイプするにはどうすればよいですか?
Windows8-チャームバーから「設定」を選択>PC設定の変更>一般>「すべてを削除してWindowsを再インストール」の下の「開始」オプションを選択>次へ>ワイプするドライブを選択>削除するかどうかを選択ファイルを削除するか、ドライブを完全にクリーンアップします>リセット。
このオプションを使用するには、次の手順を実行します。
- PCを再起動します。
- ロード画面でF8キーを押して、[詳細ブートオプション]メニューを表示します。
- [コンピュータを修復する]を選択して、Enterキーを押します。
- 必要に応じて、管理者のパスワードと言語設定を入力します。
- 「DellFactoryImageRestore」を選択し、「次へ」をクリックします。
Windows Vistaを再起動するにはどうすればよいですか?
キーボードショートカットを使用したWindowsVistaの再起動
- 「Ctrl」、「Alt」、「Delete」キーを同時に押します。
- 画面の右下隅にある赤い電源アイコンの横にある上向きの矢印をクリックします。 [再起動]をクリックします。
Vistaは引き続きサポートされますか?
MicrosoftはWindowsVistaのサポートを終了しました。つまり、Vistaのセキュリティパッチやバグ修正はこれ以上行われず、技術的なヘルプもありません。サポートされなくなったオペレーティングシステムは、新しいオペレーティングシステムよりも悪意のある攻撃に対して脆弱です。
-
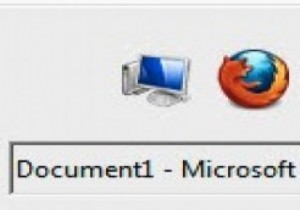 Switcher:Windows用のより優れたAlt-Tabの置き換え
Switcher:Windows用のより優れたAlt-Tabの置き換え複数のプログラムを操作してWindowsを開いていると、迷子になることがあります。フォルダはグループに積み重ねられ、ウィンドウは互いに重なり合うため、目的のウィンドウにすばやく切り替えることは困難です。キーボードショートカットを使用して実行中のプログラムやアプリケーションを即座に非表示にできるWindows用の無料ユーティリティであるOuttasightについては前に説明しました。 ただし、状況によっては、プログラムウィンドウを非表示にするのではなく、すぐにアクセスできるようにする必要があります。 Windowsには、AltキーとTabキーを使用して開いているウィンドウを切り替えることができ
-
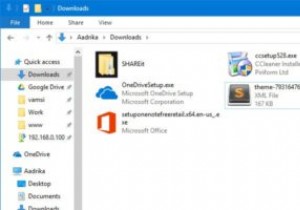 Windows10でフォルダアイコンの後ろの黒い背景を修正する方法
Windows10でフォルダアイコンの後ろの黒い背景を修正する方法Windows 10ファイルエクスプローラーは、中アイコン、大アイコン、特大アイコン、コンテンツなど、いくつかの異なるスタイルでファイルとフォルダーを表示できます。ファイルまたはフォルダーアイコンのスタイルを小、中、または特大に設定すると、実際のフォルダアイコンの後ろに黒い背景が表示される場合があります。これはかなり醜く見えます、そしてあなたがどんなにリフレッシュしても、黒い背景は消えません。この問題に直面している場合は、Windows10ファイルエクスプローラーのフォルダーアイコンの背後にある黒い背景を修正する方法を次に示します。 ディスククリーンアップツールの使用 フォルダアイコンの背後
-
 Windows10Hyper-Vで仮想マシンを作成する方法
Windows10Hyper-Vで仮想マシンを作成する方法Windows 8または10を使用している場合は、Windowsに組み込まれている仮想マシンソフトウェアであるHyper-Vについて聞いたことがあるかもしれません。当初、Hyper-VはWindows Server 2008の一部でしたが、後にMicrosoftはすべてのWindows8および10ユーザーがHyper-Vを利用できるようにしました。ただし、この機能はProおよびEnterpriseバージョンのユーザーのみが利用できます。組み込み機能であるHyper-Vは、Windows OSとはるかに統合されており、パワーユーザーの場合、Powershellを使用してほとんどすべてのものを簡単
