Windows 10の通知をオンにするにはどうすればよいですか?
Windows 10で通知が機能しないのはなぜですか?
通知がWindows10で正しく機能するには、関係するアプリをバックグラウンドで実行できるようにする必要があります 。これを確認するには、[Windows10の設定]>[プライバシー]>[バックグラウンドアプリ]に移動します。 [アプリをバックグラウンドで実行する]の横にある切り替えを有効にします。オンになっている場合は、無効にしてから再度オンにします。
Windows 10の通知とは何ですか?
Windows 10は、画面の右下隅にアプリとサービスからの通知を表示します 。それらはシステムトレイのすぐ上に飛び出します。インストールされているアプリ、新着メール、システムアップデート、その他のイベントに関する通知が届きます。
コンピューターで通知をオンにするにはどうすればよいですか?
すべてのサイトからの通知を許可またはブロックする
- パソコンでChromeを開きます。
- 右上の[その他]をクリックします。設定。
- [プライバシーとセキュリティ]で、[サイトの設定]をクリックします。
- [通知]をクリックします。
- 通知をブロックするか許可するかを選択する:すべてを許可するかブロックする:オンまたはオフにするサイトは通知の送信を要求できます。
アプリに通知の送信を許可するにはどうすればよいですか?
アプリの通知をオン/オフにする– Android
- ホーム画面から、次のいずれかを実行します。…
- アプリをタップします。 …
- [通知]または[アプリの通知]をタップします。
- 次のいずれかを実行します:…
- オンになったら、使用可能なオプションまたはその横にあるスイッチをタップして、オンまたはオフにします。
コンピューターで通知のブロックを解除するにはどうすればよいですか?
「設定」をクリックします。 「詳細」リストに移動し、「プライバシーとセキュリティ」をクリックします。 「サイト設定」を選択します。 「通知」を検索します 」。
…
デスクトップで通知のブロックを解除するにはどうすればよいですか?
- Chromeでウェブサイトを開きます。
- URLの左側にある情報アイコンをクリックします;
- [通知]の横にある[質問]または[許可]を選択します。
通知が画面に表示されないのはなぜですか?
スマートフォンの設定アプリを開きます。通知。 「ロック画面」で、「ロック画面の通知」または「ロック画面の通知」をタップします。 [通知を表示しない]を選択します 。
通知ポップアップが機能しないのはなぜですか?
そのため、アプリの設定を閲覧しているときに、誤ってボタンを押してその機能を停止していないことを確認してください 。アプリに関連する設定が見つからない場合は、[設定]>[アプリと通知]>[アプリ名]>[通知]でアプリのAndroidの通知設定を確認してください。
ラップトップで通知を修正するにはどうすればよいですか?
検索ボックスでWindowsの設定を開きます。
- ポップアップウィンドウで、[プライバシー]をクリックします。 …
- システムに移動します。
- 左側のペインで[通知とアクション]を選択し、右側にある[アプリや他の送信者からの通知を取得]トグルスイッチをオンにします。
Windows 10の[スタート]メニューを使用して何ができますか?
Windows 10のスタートメニューは、頻繁に使用するすべてのアプリ(プログラム)、フォルダー、連絡先の目次です 。デスクトップモードでは、すべてのアプリアイコンが画面の左側にアルファベット順のリストで表示され、右側にタイルとして表示されるようにすることができます。
Windows 10で削除された通知を表示するにはどうすればよいですか?
Windows 10で古い通知を取得して表示するには、次の手順を実行します。
- キーボードのWin+Aを押します。
- 古い通知は開いているウィンドウに収集されます。
- これらの通知は、表示してクリアするまで表示できます。
- 通知を選択すると、アクションに応答します。
-
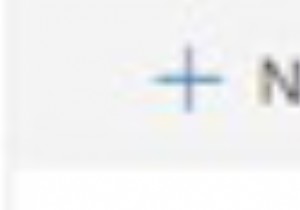 OneDriveをオンラインでアクセスして使用するにはどうすればよいですか?
OneDriveをオンラインでアクセスして使用するにはどうすればよいですか?OneDriveはフォルダーとファイルを保存でき、Windows 10上のMicrosoftの重要な部分です。OneDriveを使用して多くのフォルダーを保存できます。また、OneDriveにアクセスして、どこでも検索して共有できます。そこにファイルを保存すると、どのPC、タブレット、または電話からでもファイルにアクセスできるようになります。 Windows10のOneDriveについて知っておくべきことは次のとおりです。 Windows10でオンラインOneDriveにアクセスする方法 Windows 10でOneDriveを使用する場合は、最初にMicrosoftアカウントを登録する必
-
 独自のWindows10カスタムテーマを作成する
独自のWindows10カスタムテーマを作成するWindows 10 Creators Updateでは、WindowsストアからWindows10テーマをダウンロードできるようになりました。ただし、Microsoftが作成したテーマに加えて、[設定]メニューを使用して独自のWindows10カスタムテーマを作成することもできます。独自のWindows10カスタムテーマを作成して使用する方法は次のとおりです。 テーマメニューを開く 1.スタートメニューから「設定」を開きます。 2. [パーソナライズ]をクリックしてから、[テーマ]をクリックします。 3.これにより、テーマメニューが開き、デスクトップの背景を調整したり
-
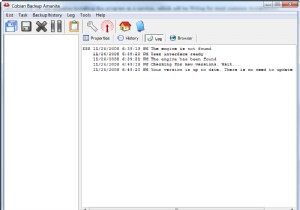 Windowsデータを簡単な方法でバックアップ– Cobian Backup
Windowsデータを簡単な方法でバックアップ– Cobian BackupCobian Backupは、Windowsデスクトップ用の使いやすいバックアップソリューションを探している人にとっては本当におもしろいものです。最新リリースのCobianBackup9(Amanita)は、Windows NT、2000、2003、XP、およびVistaのサポートを提供します。このマルチスレッドアプリケーションを使用して、ファイルとフォルダーをローカルシステムから、選択したローカルまたはネットワークに接続されたストレージの場所にスケジュールおよびバックアップできます。双方向FTPサポートも利用できます。 Cobian Backupは、アプリケーションまたはWindowsサー
