ベストアンサー:ラップトップのWindows 10でタッチパッドを修正するにはどうすればよいですか?
Windows 10タッチパッドが機能しないのはなぜですか?
これらの手順が機能しない場合は、タッチパッドドライバーをアンインストールしてみてください。デバイスマネージャーを開き、タッチパッドドライバーを右クリック(または長押し)して、[アンインストール]を選択します。 …デバイスを再起動すると、Windowsはドライバの再インストールを試みます。
タッチパッドが機能しなくなったのはなぜですか?
まず、タッチパッドを誤って無効にしていないことを確認してください。おそらく、タッチパッドのオンとオフを切り替えるキーの組み合わせがあります。これには通常、Fnキー(通常はキーボードの下隅の1つ近く)を押しながら別のキーを押す必要があります。
タッチパッドをオンに戻すにはどうすればよいですか?
キーボードの組み合わせCtrl+Tabを使用して、デバイス設定、タッチパッド、クリックパッド、または同様のオプションタブに移動し、Enterキーを押します。キーボードを使用して、タッチパッドを有効または無効にできるチェックボックスに移動します。スペースバーを押して、オンとオフを切り替えます。タブを下に移動し、[適用]、[OK]の順に選択します。
タッチパッドアイコン(多くの場合、F5、F7、またはF9)を探し、次のようにします。このキーを押します。これが失敗した場合:*ラップトップの下部にある「Fn」(ファンクション)キー(多くの場合、「Ctrl」キーと「Alt」キーの間にあります)と一緒にこのキーを押します。
Windowsキーを押し、タッチパッドと入力して、検索結果でタッチパッド設定オプションを選択します。または、Windowsキー+ Iを押して[設定]を開き、[デバイス]、[タッチパッド]の順にクリックします。タッチパッドウィンドウで、[タッチパッドのリセット]セクションまで下にスクロールし、[リセット]ボタンをクリックします。
カーソルが動かない場合はどうすればよいですか?
キーボードのタッチパッドスイッチを探します
最初に行うことは、キーボードのボタンに線が引かれたタッチパッドのようなアイコンが付いているかどうかを確認することです。それを押して、カーソルが再び動き始めるかどうかを確認します。そうでない場合は、キーボードの上部にあるファンクションキーの行を確認してください。
HPラップトップタッチパッドが機能しないのはなぜですか?
ラップトップのタッチパッドが誤ってオフにされたり無効にされたりしていないことを確認してください。誤ってタッチパッドを無効にした可能性があります。その場合は、確認する必要があり、必要に応じてHPタッチパッドを再度有効にします。最も一般的な解決策は、タッチパッドの左上隅をダブルタップすることです。
Chromebookのタッチパッドが機能しなくなったらどうしますか?
タッチパッドが機能しなくなった場合は、次の手順を試してください。
- タッチパッドにほこりや汚れがないことを確認してください。
- Escキーを数回押します。
- タッチパッドで指を10秒間ロールロールします。
- Chromebookの電源をオフにしてから、もう一度オンにします。
- ハードリセットを実行します。
HPラップトップでタッチパッドを有効にするにはどうすればよいですか?
タッチパッドの左上隅をダブルタップすると、タッチパッドが有効または無効になります。無効にすると、一部のモデルは画面にグラフィックを表示し、タッチパッドに赤い線が表示されます。
HPラップトップマウスのフリーズを解除するにはどうすればよいですか?
センサーをダブルタップするだけで、タッチパッドが有効になります。センサーをもう一度ダブルタップすると、タッチパッドを無効にできます。黄色/オレンジ/青色のライトが点灯している場合は、タッチパッドがロックされていることを示しています。このステータスは、ポインタとタッチパッドの使用が無効になっていることを示します。
Windows 10でタッチパッドを元に戻すにはどうすればよいですか?
Windows 10
- 検索ボックスに「タッチパッド」と入力します。
- マウスとタッチパッドの設定(システム設定)をタッチまたはクリックします。
- タッチパッドのオン/オフの切り替えを探します。タッチパッドのオン/オフ切り替えオプションがある場合:タッチパッドのオン/オフ切り替えをタッチまたはクリックして、タッチパッドのオンとオフを切り替えます。タッチパッドのオン/オフ切り替えがない場合:
21февр。 2021年。
ラップトップでタッチパッドを使用するにはどうすればよいですか?
- タッチパッドの中央に沿って1本の指をスライドさせて、カーソルを移動します。
- 軽くタップして、タッチパッドの下にある左ボタンを選択または押します。 …
- オブジェクトを右クリックするには、右側のボタンを押します。 …
- タッチパッドの右端に沿って指を置き、指を上下にスライドさせてスクロールします。
Lenovoタッチパッドのフリーズを解除するにはどうすればよいですか?
方法1:キーボードキーでタッチパッドを有効または無効にする
- このアイコンが付いているキーを探します。キーボード上。 …
- タッチパッドは、再起動、休止状態/スリープモードからの再開、またはWindowsへの移行後に自動的に有効になります。
- 対応するボタン(F6、F8、Fn + F6 / F8 / Deleteなど)を押して、タッチパッドを無効にします。
-
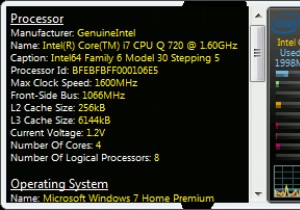 Windows7用の5つのシステム情報ガジェット
Windows7用の5つのシステム情報ガジェットあなたがWindows7のガジェットサイドバーの大ファンであり、どこで非常にまともなものを手に入れることができるか知りたいのであれば、あなたは正しい場所にいます。人々が抱えていた最大の問題の1つは、タスクマネージャーや安っぽいCPUメーターガジェットを使用せずにシステムの状態を個別に追跡する機能がないことでした。あなたがそのような人の一人なら、サイドバーを廃止することを再考したくなるかもしれないいくつかのデスクトップガジェットを紹介しようとしています。 場合によっては、画面スペースを占有するだけの大量のサードパーティアプリケーションを処理せずに、ハードドライブ、ネットワーク、またはGPUが過剰
-
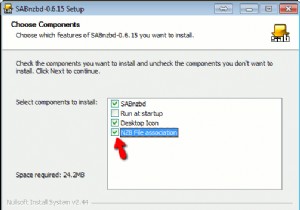 SABnzbd –ニュースグループからダウンロードするのに最適な方法
SABnzbd –ニュースグループからダウンロードするのに最適な方法このニュースグループ全体の騒ぎが何であるか疑問に思ったことはありますか? Usenetはインターネットの最も古い部分の1つであり、何百万もの人々がそこから膨大な量のコンテンツをダウンロードしています。これを行うには、多くの場合トリッキーな側面がありますが、マルチパートファイルをダウンロードし、それらを再結合し、エラーがないかチェックし、場合によっては修復する必要があります。ありがたいことに、これに対する解決策があります–SABnzbdと呼ばれる自動化されたニュースグループダウンロードマネージャー。非常に簡単に言えば、SABnzbdはUsenetを可能な限り簡単に使用できるようにします-トレント
-
 Windowsで検索する方法
Windowsで検索する方法Windowsには、PCのコンテンツを検索できる検索メニューが常にあります。 Windows 11では、Microsoftは検索機能にさらに多くの機能を追加しました。スタートメニュー、ウィジェット、Microsoft Store、および関連するクラウドアカウントから検索できるようになりました。ここでは、Windows10およびWindows11でアプリ、設定、ファイル、およびフォルダーを検索するさまざまな方法をすべて説明します。 1。 Windows検索ボックスを使用して検索 Windows 10と比較すると、Windows 11のユニバーサル検索ボックスは、検索結果の精度と画面上での表示の
