よくある質問:Windows 10でコマンドプロンプトを実行するにはどうすればよいですか?
Windows+Rを押して「実行」ボックスを開きます。 「cmd」と入力し、「OK」をクリックして通常のコマンドプロンプトを開きます。 「cmd」と入力し、Ctrl + Shift + Enterを押して、管理者コマンドプロンプトを開きます。
Windows 10でコマンドプロンプトを表示するにはどうすればよいですか?
[スタート]を右クリックして、[クイックリンク]メニューから[コマンドプロンプト]または[コマンドプロンプト(管理者)]を選択します。このルートにはキーボードショートカットを使用することもできます。Windowsキー+Xの後に、C(非管理者)またはA(管理者)が続きます。検索ボックスに「cmd」と入力し、Enterキーを押して、強調表示されたコマンドプロンプトのショートカットを開きます。
- コマンドプロンプトを開きます。
- 実行するプログラムの名前を入力します。 PATHシステム変数にある場合は、実行されます。そうでない場合は、プログラムへのフルパスを入力する必要があります。たとえば、D:Any_Folderany_program.exeを実行するには、コマンドプロンプトでD:Any_Folderany_program.exeと入力し、Enterキーを押します。
Windows 10のコマンドプロンプトで何ができますか?
27便利なWindowsコマンドプロンプトのトリック
- コマンド履歴。このコマンドを使用すると、コマンド履歴を追跡できます。 …
- 複数のコマンドを実行します。 …
- ファンクションキーを使用して、プロユーザーになります。 …
- PCドライバリストを参照してください。 …
- 出力をクリップボードに送信します。 …
- コマンドを中止します。 …
- コマンドプロンプトをカラフルにします。 …
- コマンドプロンプトから直接Wi-Fiホットスポットを作成します。
9日。 2020г。
初心者からコマンドプロンプトを実行するにはどうすればよいですか?
Windows10でコマンドプロンプトを開く方法
- スタートメニューに「コマンドプロンプト」と入力して検索します。 …
- Win + Rを押して[ファイル名を指定して実行]ボックスを開き、「cmd」と入力してEnterキーを押して開きます。
- Win + Xを押して(または[スタート]ボタンを右クリックして)、メニューから[コマンドプロンプト]を選択します。
1февр。 2021年。
CMDで自分自身を管理者にするにはどうすればよいですか?
コマンドプロンプトを使用する
ホーム画面から実行ボックスを起動します– Wind+Rキーボードキーを押します。 「cmd」と入力してEnterキーを押します。 CMDウィンドウで「netuseradministrator/active:yes」と入力します。それだけです。
windows10をアクティブ化するにはどうすればよいですか?
Windows 10をアクティブ化するには、デジタルライセンスまたはプロダクトキーが必要です。アクティベートする準備ができたら、[設定]で[アクティベーションを開く]を選択します。 [プロダクトキーの変更]をクリックして、Windows10のプロダクトキーを入力します。以前にデバイスでWindows10がアクティブ化されていた場合は、Windows10のコピーが自動的にアクティブ化されるはずです。
CMDでCはどういう意味ですか?
コマンドを実行し、CMD/Cで終了します
cmd / cを使用して、MS-DOSまたはcmd.exeでコマンドを実行できます。 …コマンドは、コマンドを実行し、コマンドの実行が完了した後に終了するプロセスを作成します。
この記事について
- cmdと入力します。
- [コマンドプロンプト]をクリックします。
- cd[filepath]と入力します。
- Enterキーを押します。
- start[filename.exe]と入力します。
- Enterキーを押します。
CMDは何の略ですか?
CMD
| 頭字語 | 定義 |
|---|---|
| CMD | コマンド(ファイル名拡張子) |
| CMD | コマンドプロンプト(Microsoft Windows) |
| CMD | コマンド |
| CMD | 一酸化炭素検出器 |
CMDを使用して何ができますか?
知っておくべき14の便利なコマンドプロンプトのトリック
- マザーボード情報を取得します。 …
- CMD出力をクリップボードにコピーします。 …
- 暗号化コマンド。 …
- IPアドレスを管理します。 …
- パケットが特定のデバイスに到達しているかどうかを確認します。 …
- コマンドの意味に関する情報を取得します。 …
- 1つのコマンドを次々に実行します。 …
- ファイルのスキャンと修復。
17февр。 2019г。
CMDで何ができますか?
WindowsCMDでできる10のクールなこと
- コンピュータのユーザー名を知っている。 …
- ヘルプを探す。 …
- システムに関する情報を取得します。 …
- WebサイトのIPアドレスを取得します。 …
- システムのバッテリーに関するレポートを取得します。 …
- 管理者設定に切り替えます。 …
- 以前のコマンドに自動的にアクセスします。 …
- これまでに接続したネットワークを確認してください。
9日。 2017年。
どのようにコマンドをマスターしますか?
または、Windowsキー+ Rを押し、実行ユーティリティにcmdと入力し、Enterキーを押してコマンドプロンプトを起動します。
…
Windows10でコマンドプロンプトをマスターする方法
- 常に管理者として開きます。 …
- Windowsキー+Xを介したアクセス。…
- フォルダのコンテキストメニューから開きます。 …
- コピーして貼り付けます。 …
- 前のコマンドに矢印キーを使用します。
4サント。 2017年。
コマンドプロンプトが機能しているかどうかを確認するにはどうすればよいですか?
それが機能していることを確認するには、コメントで提案したように小さなファイルで実行するか、コマンドを起動しているのと同じディレクトリに文字列を含むhtmlファイルを作成します。そうすれば、非常に迅速に検出されたことが報告され、機能していることがわかります。
コマンドプロンプトをどのように入力しますか?
次のリストは、キーボードだけでコマンドプロンプトを開いたり閉じたりする方法のいくつかを示しています。Windows(またはWindows + R)を入力し、「cmd」と入力します。コマンドプロンプトを通常モードで実行します。 Win + Xを押してから、Cキーを押します。通常モードでコマンドプロンプトを実行します。 (Windows 10の新機能)
このドライブから特定のフォルダに移動する必要がある場合は、「CDフォルダ」コマンドを実行します。サブフォルダーは、円記号「。」で区切る必要があります。たとえば、「C:Windows」にあるSystem32フォルダにアクセスする必要がある場合は、以下に示すように「cd windowssystem32」と入力し、キーボードのEnterキーを押します。
-
 画面上で読みやすくするためのWindows拡大鏡とその代替手段の使用
画面上で読みやすくするためのWindows拡大鏡とその代替手段の使用コンピューターを使用するということは、ディスプレイから大量のテキストを読み取ることを意味します。これは、消費者製品としての生涯にわたって当てはまります。誰もがコンピュータ画面からの読み取りが簡単であるとは限りません。また、Windowsに標準で含まれているツールとダウンロード可能なツールの両方を、よりアクセスしやすくするためのツールがあります。 気づかないかもしれないのが「拡大鏡」です。名前が示すように、画面上のコンテンツを拡大します。これはMicrosoft独自のオプションであり、必要なのはそれだけかもしれません。代替案は存在しますが、Microsoft自体から王冠を奪うことはできますか?
-
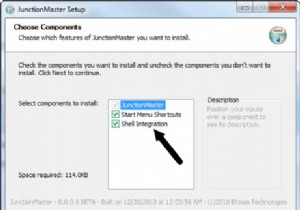 インストールパスを変更せずにアプリケーションフォルダを再配置する方法
インストールパスを変更せずにアプリケーションフォルダを再配置する方法オペレーティングシステムにソフトウェアアプリケーションやコンピュータゲームをインストールする回数が増えると、プライマリパーティションは徐々に多くのファイルやフォルダでいっぱいになります。 Cドライブのディスク容量がクリティカル制限を超えると、悪名高い警告メッセージが表示されます。「Cドライブのディスク容量が不足しています。この警告を修正するには、ここをクリックしてください 「。 ディスククリーンアップ技術の問題 プライマリWindowsパーティションのハードドライブスペースを解放するには、さまざまな方法があります。これには以下が含まれます: 一時ファイルのクリーンアップ、データの閲覧、ウェ
-
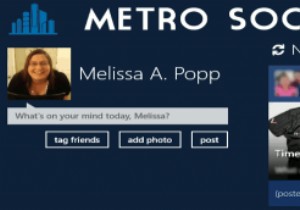 MetroSocialを使用してWindows8でより良いFacebookエクスペリエンスを取得する方法
MetroSocialを使用してWindows8でより良いFacebookエクスペリエンスを取得する方法Windows 8でFacebookを使用している場合、ほとんどのアプリが同じ古いFacebookレイアウトに従っていることに気付いたかもしれません。 Metro Socialは、群衆から脱却し、ソーシャルネットワーク用のまったく新しい刺激的な最新のUIを作成するアプリです。 Windows 8でFacebookをより視覚的に体験する方法をお探しの場合は、MetroSocialが最適なアプリかもしれません。 モダンなスタイルのUI 公式アプリを含むWindows8Facebookアプリの大部分は、最新のWindows8の雰囲気にほとんど正義を示していません。 Metro Social
