よくある質問:Windows 10にドライバーを自動的にインストールするにはどうすればよいですか?
Windows 10でドライバーの自動インストールを有効にするにはどうすればよいですか?
Windows 10でドライバーを更新する方法:自動インストール
- Cortana検索バーに「デバイスのインストールの変更」と入力し、「デバイスのインストール設定の変更」をクリックします。
- Windowsにドライバソフトウェアを自動的にダウンロードさせるか、自分でダウンロードさせるかを選択します。
11日。 2020г。
Windowsにドライバーを強制的にインストールさせるにはどうすればよいですか?
ドライバを手動でインストールするには、次の手順を実行する必要があります。
- デバイスマネージャを開きます。 …
- デバイスマネージャーが表示されます。 …
- [コンピューターを参照してドライバーソフトウェアを検索する]オプションを選択します。 …
- コンピュータオプションのデバイスドライバのリストから選択させてください。
- [ディスクを使用]ボタンをクリックします。
- [ディスクからインストール]ウィンドウが表示されます。
6日。 2020г。
Windows 10のインストール後にドライバーをインストールするにはどうすればよいですか?
デバイスマネージャーを使用してWindows10でドライバーを更新する方法
- オープンスタート。
- デバイスマネージャを検索し、一番上の結果をクリックしてツールを開きます。
- 更新するハードウェアのあるブランチをダブルクリックします。
- ハードウェアを右クリックして、[ドライバーの更新]オプションを選択します。 …
- [コンピューターを参照してドライバーソフトウェアを検索する]オプションをクリックします。
17日。 2020г。
ドライバーがインストールされないのはなぜですか?
ドライバのインストールは、いくつかの理由で失敗する可能性があります。ユーザーは、インストールを妨害するプログラムをバックグラウンドで実行している可能性があります。 WindowsがバックグラウンドのWindowsUpdateを実行している場合、ドライバーのインストールも失敗する可能性があります。
Windows 10はドライバーを自動的にインストールしますか?
Windows(特にWindows 10)は、ドライバーを自動的に合理的に最新の状態に保ちます。ゲーマーの場合は、最新のグラフィックスドライバーが必要になります。ただし、一度ダウンロードしてインストールすると、新しいドライバーが利用可能になると通知が届くので、ダウンロードしてインストールできます。
ドライバーを手動でインストールするにはどうすればよいですか?
この記事の適用対象:
- アダプターをコンピューターに挿入します。
- 更新されたドライバーをダウンロードして解凍します。
- コンピュータアイコンを右クリックし、[管理]をクリックします。 …
- デバイスマネージャを開きます。 …
- [コンピューターの参照]をクリックしてドライバーソフトウェアを探します。
- [コンピューター上のデバイスドライバーのリストから選択させてください]をクリックし、[次へ]をクリックします。
Windows 10にドライバーをインストールできないのはなぜですか?
Windows 10にドライバーをインストールできない場合は、ハードウェアとデバイスのトラブルシューティングを実行して問題を解決してください。 …または、ドライバの欠落、破損、または古いドライバがハードウェアコンポーネントの機能を妨げる可能性があるため、ドライバの問題であるかどうかを確認することもできます。
Windows 10でドライバーをバイパスするにはどうすればよいですか?
最高のドライバソフトウェアがすでにインストールされています
- Win + X+Mを使用してデバイスマネージャを開きます。
- デバイスを見つけて右クリックし、[ドライバーの更新]をクリックします。
- 2つのオプションがある更新プロンプトが開きます。 …
- 2番目のオプションを選択すると、ドライバーを参照できます。 …
- ドライバを選択したら、をクリックしてインストールを確認します。
27окт。 2019г。
PCで現在のドライバーを修正する方法は、インストールしようとしているドライバーよりも優れている可能性があります。インストールを続けますか?
PCの現在のドライバは、インストールしようとしているドライバよりも優れている可能性があります
- WindowsUpdateを介して機能アップデートが提供されるのを待ちます。
- WindowsUpdateのトラブルシューティングを実行します。
- SoftwareDistributionフォルダーの内容をクリアします。
- ドライバーを更新して参照してください。
- デバイスマネージャーでIntelGPUドライバーをアンインストールします。
17日。 2020г。
Windows 10にはどのドライバーが必要ですか?
重要なドライバーには、チップセット、ビデオ、オーディオ、ネットワーク(イーサネット/ワイヤレス)が含まれます。ラップトップの場合は、必ず最新のタッチパッドドライバーをダウンロードしてください。おそらく必要になるドライバーは他にもありますが、インターネット接続を正常に設定した後、WindowsUpdateからこれらをダウンロードできることがよくあります。
Windows 10にインストールする必要のあるプログラムは何ですか?
順不同で、Windows 10に不可欠な15個のアプリを順を追って見ていきましょう。これらのアプリは、すべての人がすぐにインストールする必要があり、いくつかの選択肢もあります。
- インターネットブラウザ:GoogleChrome。 …
- クラウドストレージ:Googleドライブ。 …
- 音楽ストリーミング:Spotify。
- オフィススイート:LibreOffice。
- 画像エディタ:Paint.NET。 …
- セキュリティ:MalwarebytesAnti-Malware。
3апр。 2020г。
Windows 10の後にドライバーを再インストールする必要がありますか?
クリーンインストールではハードディスクが消去されます。つまり、すべてのハードウェアドライバを再インストールする必要があります。
ドライバーが正常にインストールされていないことを修正するにはどうすればよいですか?
次の手順に従って、デバイスマネージャがデバイスを検出できるかどうかを判断し、必要に応じてデバイスドライバをインストールまたは再インストールします。
- 手順1:デバイスドライバがデバイスマネージャにあるかどうかを確認します。 [開始]をクリックします。 …
- ステップ2:デバイスドライバーをアンインストールして再インストールします。 …
- ステップ3:WindowsUpdateを使用してデバイスドライバーを検索します。
ドライバーの問題を修正するにはどうすればよいですか?
デバイスドライバを再インストールします
- タスクバーの検索ボックスに「デバイスマネージャー」と入力し、[デバイスマネージャー]を選択します。
- デバイスの名前を右クリック(または長押し)して、[アンインストール]を選択します。
- PCを再起動します。
- Windowsはドライバーの再インストールを試みます。
不明なデバイスのドライバーを取得するにはどうすればよいですか?
次の手順に従ってください:
- デバイスマネージャを開きます。
- 不明なデバイスを右クリックして、[ドライバソフトウェアの更新]をクリックします。
- [更新されたドライバソフトウェアを自動的に検索する]を選択すると、Windowsは新しいドライバを自動的にインストールします。
6日。 2019г。
-
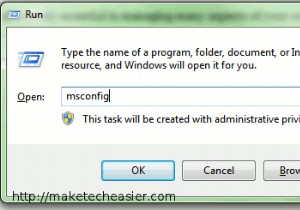 Windows7の起動を高速化するための4つのヒント
Windows7の起動を高速化するための4つのヒントホームサーバーを実行している趣味の人、または物事をすばやくやりたいと思っている通常のコンピューターユーザーでさえ、Windowsをすばやく起動することがいかに重要であるかを知っているでしょう。サーバーを再起動し、訪問者に3分間のダウンタイムを許容させることほど悪いことはありません。コンピュータが完全に読み込まれるまで、さらに5分間の低速読み込み時間を追加します。時が金なりのとき、コンピュータがロードされるのを待つのに無駄にすることはできません。 1。 MSConfigを使用する MSConfigについて聞いたことがない場合は、よく理解してください。このツールは、起動時のコンピュータの動作の
-
 Microsoftは独自のサンドボックスでWindowsDefenderを強化します
Microsoftは独自のサンドボックスでWindowsDefenderを強化しますWindows Defenderは、ユーザーに人気のあるウイルス対策の1つではありません。 MicrosoftがDefenderで提供していることは、他の無料のアンチウイルスが独自のスイートでより良く機能することです。オンラインサーフィンをする前に、無料のアンチウイルスをダウンロードしてDefenderを無効にすることは、エキスパートユーザーからの十分なアドバイスです。 ただし、Microsoftは単に批判から逃れることはできません。彼らは過去に、ユーザーをソフトウェアに変換するためにゲームを強化する用意があることを証明しました。前回、彼らはInternet ExplorerをEdgeに刷新
-
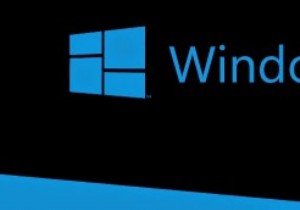 Microsoftの3つの新しいCoolWindows10機能
Microsoftの3つの新しいCoolWindows10機能Microsoftは最近、多くのエキサイティングな機能と、既存の機能、ユーザーインターフェイス、およびその他の内部要素に対する7000以上の改善を備えたWindows10技術プレビューをリリースしました。これらの新機能や改善点には、スタートメニュー、ウィンドウ化された最新のアプリケーション、タスクビュー、仮想デスクトップなどが含まれます。実際、これらの新機能や改善点のほとんどは、Windowsのように生産性を向上させるために、デスクトップユーザーに焦点を当てています。 XPまたは7。改善または導入されたすべてのものの中で、最新のWindows10アップデートで見つかった3つの最も優れた機能を次
