ファイルを開かずにWindows7でファイルを開くにはどうすればよいですか?
ファイルエクスプローラーで、表示するファイルを選択してスペースバーを押すだけです。 QuickLookウィンドウがすばやくポップアップし、専用ウィンドウにファイルが表示されます。
Windows 7でプレビューを削除するにはどうすればよいですか?
プレビューペインをオフにする
プレビューペインを無効にするには、1回クリックするだけです。また、Alt+Pショートカットを使用することもできます。ノート。 Windows 7を使用している場合は、[整理]グループを見つけて、[レイアウト]コンテキストメニューを開き、[ウィンドウのプレビュー]をクリックします。
Windows 7でファイルをプレビューするにはどうすればよいですか?
Windows 7:プレビューペイン–オンまたはオフにする
- Windowsエクスプローラー(explorer.exe)を開きます。
- ツールバーで、[整理とレイアウト]をクリックします。 (…
- WindowsエクスプローラでプレビューペインをオンにするにはA)プレビューペインを選択(クリック)してチェックします。 (
6февр。 2010г。
フォルダ内の画像を開かずに表示するにはどうすればよいですか?
まず、Windowsエクスプローラーを開き、[表示]をクリックしてから、[オプション]および[フォルダーと検索オプションの変更]をクリックします。次に、[表示]タブをクリックし、[サムネイルではなくアイコンを常に表示する]チェックボックスをオフにします。チェックされたオプションを削除すると、すべての写真、ビデオ、さらにはドキュメントのサムネイルが表示されます。
PDFを開かずに表示するにはどうすればよいですか?
- AcrobatDCまたはAcrobatReaderDCを開きます。 …
- [設定]ダイアログボックスで、[カテゴリ]リストの[全般]を選択し、[WindowsエクスプローラーでPDFサムネイルプレビューを有効にする]チェックボックスをオンにします。 …
- [OK]をクリックします。
- Windowsエクスプローラーでサムネイルプレビューを表示するようにAcrobatDCが構成されている間、数秒間待ちます。
5月。 2020г。
利用可能なプレビューがない場合はどうすればよいですか?
最初のステップは、フォルダ設定が正しく構成されていることを確認することです。
- ファイルエクスプローラーで[ファイル]メニューをクリックし、[フォルダーと検索オプションの変更]を選択します。
- [フォルダオプション]ダイアログで、[表示]タブをクリックします。
- [サムネイルではなく常にアイコンを表示する]をオフにします。
- プレビューペインにプレビューハンドラーを表示するを有効にします。
- [OK]をクリックします。
4月。 2016年。
Windows 10を開かずにファイルをプレビューするにはどうすればよいですか?
ファイルエクスプローラーを開き、[表示]タブをクリックして、[プレビュー]ペインを選択します。 Word文書、Excelシート、PowerPointプレゼンテーション、PDF、画像など、表示するファイルをクリックします。ファイルがプレビューペインに表示されます。分離バーを左右にドラッグして、ファイルのサイズまたは幅を拡大または縮小します。
Windows 7でサムネイルが表示されないのはなぜですか?
フォルダを開き、[表示]オプションで[大きいアイコン]または[特大アイコン]が選択されていることを確認します。 [整理]>[フォルダと検索オプション]をクリックします。 [表示]タブをクリックします。 [常にアイコンを表示し、サムネイルは表示しない]のチェックを外して適用します。
Windows 7でサムネイルを表示するにはどうすればよいですか?
Windowsでサムネイルプレビューを有効または無効にする
- [コントロールパネル]>>[フォルダオプション]に移動して[フォルダオプション]を開きます。
- または、Windowsエクスプローラーを開き、Altキーを押して、[ツール]>>[フォルダーオプション]に移動します。 …
- サムネイルを有効にする場合は、[常にアイコンを表示し、サムネイルは表示しない]オプションをオフにします。
- Windows8でも同じことができます。
31日。 2012年。
Windows 7でビデオサムネイルを表示するにはどうすればよいですか?
- スタートメニューから[すべてのプログラム]を選択します。
- K-liteCodecPackフォルダーをクリックします。
- CodecTweakToolsフォルダをクリックします。
- すべてのオプションを開きます。
- [サムネイル設定]をクリックします。
- サムネイルを表示するファイルの種類を選択するか、[Windowsのデフォルトを選択]をクリックします。
- [適用して閉じる]をクリックします。
ウィンドウのどの部分で、ファイルを開かなくてもファイルの内容を表示できますか?
ウィンドウのプレビューペインは、ファイルを開かずにファイルの内容を表示するために使用されます。
クールなファイルビューアとは何ですか?
Cool File Viewer Proを使用すると、PC上の任意のファイルを表示できます。プログラムウィンドウで任意のファイルを選択するだけで、ファイルを開くために使用するアプリケーションを決定する手間を省くことができます。 Cool File Viewer Proは、多くの一般的なオーディオおよびビデオ形式の再生をサポートし、多くの画像、Web、およびページレイアウトファイルタイプを表示できます。
Windows 10でPDFファイルを開くにはどうすればよいですか?
Windows 10には、PDFファイル用のリーダーアプリが組み込まれています。 PDFファイルを右クリックし、[プログラムから開く]をクリックして、[リーダーアプリ]を選択して開きます。それが機能しない場合は、PDFファイルをダブルクリックして開くたびに、ReaderアプリをデフォルトでPDFファイルを開くようにすることをお勧めします。
PDFアイコンをプレビューに表示するにはどうすればよいですか?
- AcrobatまたはAcrobatReaderを開きます。 …
- [設定]ダイアログボックスで、[カテゴリ]リストの[全般]を選択し、[WindowsエクスプローラーでPDFサムネイルプレビューを有効にする]チェックボックスをオンにします。 …
- [OK]をクリックします。
- Windowsエクスプローラーでサムネイルプレビューを表示するようにAcrobatが構成されている間数秒間待ちます。
1月。 2020г。
ドキュメントをプレビューするには、次の手順に従います。
- ドキュメントを保存します。うん—常に保存します。 …
- [ファイル]タブをクリックします。
- ファイル画面の左側から印刷項目を選択します。表示されているものと同様のPrint画面が表示されます。
- 画面の下部にあるボタンを使用して、ドキュメントをページングします。
-
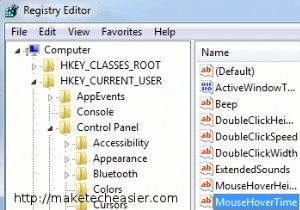 あなたが存在したことを決して知らない4つの素晴らしいWindows7のヒント
あなたが存在したことを決して知らない4つの素晴らしいWindows7のヒント通常のWindows7ユーザーの場合、ほとんどの場合、オペレーティングシステムのデフォルト設定を受け入れるだけで、システムが破損する可能性を減らすために、内部設定をあまり変更しないでください。ただし、ワークフローをより生産的かつ効果的にするために設定を微調整するのが好きな人もいます。以下は、ほとんどカバーされておらず、生産性を向上させるはずの4つの優れたWindows7のヒントです。 1。タスクバーにサムネイルを表示する時間を短縮する プログラムに切り替えずに、プログラムの現在の状態をプレビューできると便利な場合があります。 Windows 7にはすばらしい小さなサムネイル機能があり、タスク
-
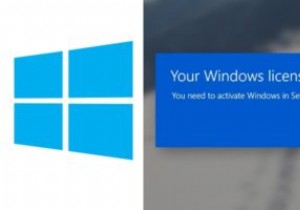 「Windowsライセンスはまもなく期限切れになります」エラーを修正する方法
「Windowsライセンスはまもなく期限切れになります」エラーを修正する方法これは、Windows10OSを使用するときに直面する可能性のある厄介な状況の1つです。コンピュータに問題がないように見える日、デスクトップの右下に「Windowsライセンスはまもなく期限切れになります」というメッセージが突然点滅する場合があります。 これは、混乱の狂乱状態に1つを投げる可能性があります。この記事では、「Windowsライセンスはまもなく期限切れになります」という問題を修正するためのオプションと手順のリストを紹介します。 Windowsのアクティベーションステータスを確認する方法 これは開始するのに適した場所です。あなたは本当にあなたがアクティブなライセンスを持っていること
-
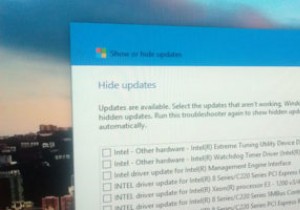 Windows10で不要なドライバーのインストールを一時的に防ぐ方法
Windows10で不要なドライバーのインストールを一時的に防ぐ方法Windows 10で非常に厄介な問題の1つは、更新プログラム、特にドライバーの更新プログラムでの動作です。個人的には、定期的なWindows Updateで重大な問題に直面したことはありませんが、Windows 10が古いラップトップのグラフィックカードドライバーを更新することを選択したときに、ドライバーの問題に直面しました。そのドライバーの更新は私のかわいそうな古いラップトップを台無しにしました、そしてそれを修正するのに私にはかなりの2時間かかりました。 Windows 10が互換性のないドライバーをマシンにダウンロードしていると思われる場合は、Windows10がその特定のドライバーをイ
