Windows 10でメニューバーを大きくするにはどうすればよいですか?
すべてを大きくする必要はありません。タイトルバー、メニュー、メッセージボックス、パレットタイトル、アイコン、ツールチップのテキストサイズだけを個別に変更できます。これを行うには、[設定]を開き、[システム]>[表示]>[高度な表示設定]>[テキストやその他のアイテムの高度なサイズ設定]に移動します。
Windows 10でメニューバーのサイズを変更するにはどうすればよいですか?
タスクバーアイコンのサイズを変更する方法
- デスクトップの空きスペースを右クリックします。
- コンテキストメニューから[表示設定]を選択します。
- [テキスト、アプリ、その他のアイテムのサイズを変更する]の下のスライダーを100%、125%、150%、または175%に移動します。
- 設定ウィンドウの下部にある[適用]をクリックします。
29日。 2019г。
ツールバーのサイズを大きくするにはどうすればよいですか?
タスクバーの上端にマウスを合わせると、マウスポインタが二重矢印に変わります。これは、これがサイズ変更可能なウィンドウであることを示しています。マウスを左クリックして、マウスボタンを押したままにします。マウスを上にドラッグすると、マウスが十分に高くなると、タスクバーがジャンプしてサイズが2倍になります。
メニューバーのフォントサイズを変更するにはどうすればよいですか?
すべての返信(3)
メニューバー(3本の水平線)をクリックして、設定を選択します(または、コマンド-、を実行することもできます)。次に、上部の検索バーに「フォント」と入力します。ここから、フォントを変更したり、サイズを大きくしたり、色を変更したりできます。
メニューバーのテキストを大きくするにはどうすればよいですか?
コンピューターのアクセスしやすさの設定に移動するには、Windowsキー+Uを押します。 [表示]タブの[すべてを大きくする]で、メニューを展開し、必要なオプションを選択します。
メニューバーのサイズを小さくするにはどうすればよいですか?
ツールバーのサイズを縮小する
- ツールバーのボタンを右クリックします。どちらのボタンでも構いません。
- 表示されるポップアップリストから、[カスタマイズ]を選択します。
- [アイコンオプション]メニューから、[小さいアイコン]を選択します。 [テキストオプション]メニューを選択し、[右側の選択テキスト]または[テキストラベルなし]を選択して、さらに多くのスペースを確保します。
Windows 10でメニューバーを減らすにはどうすればよいですか?
Windows10でタスクバーの高さまたは幅のサイズを変更する
- タスクバーのロックを解除します。
- ポインタをタスクバーの境界線上に移動して二重矢印になり、境界線を目的の高さまたは幅のサイズにドラッグして放します。 (下のスクリーンショットを参照)…
- 終了したら、タスクバーをロックできます。
25日。 2018г。
タスクバーがとても小さいのはなぜですか?
タスクバーのアイコンが小さすぎる場合は、ディスプレイのスケーリング設定を変更することでこの問題を修正できる可能性があります。特に大きなディスプレイでは、アプリケーションやアイコンが小さく表示されることがあります。そのため、多くのユーザーがディスプレイスケーリング機能を使用しています。 …設定アプリを開きます。
タスクバーのサイズを修正するにはどうすればよいですか?
タスクバーの上端のすぐ上にマウスを置くと、カーソルが両側矢印に変わります。バーをクリックして下にドラッグします。タスクバーがすでにデフォルト(最小)サイズになっている場合は、タスクバーを右クリックして[設定]をクリックし、[小さいタスクバーボタンを使用する]という設定を切り替えます。
Windowsでタスクバーアイコンを小さくするにはどうすればよいですか?
タスクバーの空いている領域を右クリックして、[タスクバーの設定]をクリックします。設定ウィンドウで、[小さなタスクバーアイコンを使用する]オプションをオンにします。ご覧のとおり、アイコンが小さく、スペースにさらにいくつか詰め込むことができることを除いて、ほとんどすべてが同じです。
フォントサイズを変更するにはどうすればよいですか?
PCとMicrosoftWindows
- マウスを使用するか、「Alt」+「P」を押して「ページ」メニューを開きます。
- マウスまたは「X」を押して「テキストサイズ」オプションを選択します。
- 希望のテキストサイズをクリックするか、上下の矢印キーを使用して選択し、[Enter]キーを押します。
コンピューター画面のフォントのサイズを変更するにはどうすればよいですか?
Androidデバイスでは、フォントサイズを調整したり、画面を拡大したり、コントラストレベルを調整したりできます。フォントサイズを変更するには、[設定]>[ユーザー補助]>[フォントサイズ]に移動し、画面のスライダーを調整します。
ラップトップでフォントサイズを変更するためのショートカットは何ですか?
キーボードショートカット
Ctrlキーを押しながら+キーを押すとフォントサイズが大きくなり、–キーを押すとフォントサイズが小さくなります。
Appleでメニューバーを大きくするにはどうすればよいですか?
モニターの解像度を変更して([システム環境設定]-> [ディスプレイ])、すべてを大きくするか、[システム環境設定]-> [ユニバーサルアクセス]のオプションの一部を使用して、画面の一部を拡大できます。ただし、メニューバーを大きくして、他のすべてをそのままにしておくことはできません。メニューバーのサイズは固定されています。
Appleメニューをどのように開きますか?
Appleメニューは、画面の左上隅にあります。クリックすると、システム環境設定や最近使用したアプリ、ドキュメント、その他のアイテムにアクセスできます。 Macのバージョン(macOSのバージョンを含む)、プロセッサの種類、メモリの量など、Macに関する情報を表示し、ストレージを最適化します。
Safariツールバーのフォントサイズを大きくするにはどうすればよいですか?
Webサイトに大きなフォントサイズの使用を強制する
- Safariのメニューバーで、[Safari]->[設定...]を選択します。
- [詳細設定]タブを選択します。
- [ユーザー補助]セクションで、[以下のフォントサイズを使用しない]の横のチェックボックスをオンにし、ドロップダウンでフォントサイズを選択します。
20分。 2018г。
-
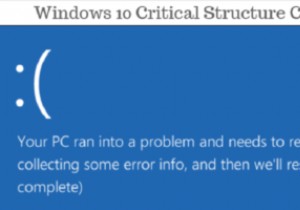 Windows10で重大な構造の破損をトラブルシューティングする方法
Windows10で重大な構造の破損をトラブルシューティングする方法コンピュータの使用中に発生する可能性のある恐ろしいことがいくつかあります。それらすべての中で、死のブルースクリーンは恐ろしいかもしれません。名前だけで、コンピュータデバイスの償還はないかもしれないと感じさせます。 ブルースクリーンの原因は1つだけではありません。注意を払うと、このシステムの故障が発生したときに常にメッセージが追加されます。これらのエラーメッセージの1つは、「重大な構造の破損」です。 この記事では、この障害が原因でWindows10マシンがクラッシュした場合に実行できるプロセスについて説明します。 重大な構造の破損の原因は何ですか? この問題に直面した場合、主に2つの問題が
-
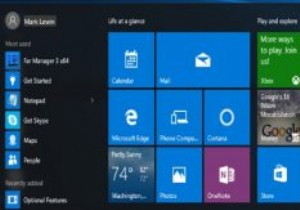 Windows10のスタートメニューをより効率的に使用するための5つの追加のヒント
Windows10のスタートメニューをより効率的に使用するための5つの追加のヒントWindows 10のスタートメニューは、誰もが好むものではありません。ただし、一般的なコンセンサスは、Windows 8の大幅な改善であるように思われます。以前の記事のいずれかを読んだことがあれば、スタートメニューの機能のいくつかについてすでに理解しているはずです。ただし、まだ確信が持てない場合に備えて、Windows10でWindowsのスタートメニューを使用するための5つのヒントを次に示します。 1。スタートメニューのプロパティを構成する Windows 10のスタートメニューの主な構成オプションは、設定アプリにあります。 [スタート]メニューから、またはデスクトップを右クリック
-
 Windows10でテキスト候補を有効または無効にする方法
Windows10でテキスト候補を有効または無効にする方法スマートフォンのキーボードのおかげで、提案をテキストで送信することに慣れています。次に入力したいものを表示する小さなポップアップは、時間の節約になります。ただし、言語を混合している場合は、煩わしいこともあります。 幸い、Windows 10のテキスト候補は、ハードウェアキーボードとソフトウェアキーボードの両方で簡単に有効または無効にできます。 Windows10でテキストの提案を切り替える方法 テキストの提案は、貧弱なスペラーにとって便利な助けになります。また、Windows 10のハードウェアキーボードとソフトウェアキーボードの両方を使用してテキスト入力を高速化することもできます。テキス
