Windows 10を修復するにはどうすればよいですか?
Windows 10で修復を実行するにはどうすればよいですか?
Windows10で修正ツールを使用する
- [スタート]>[設定]>[更新とセキュリティ]>[トラブルシューティング]を選択するか、このトピックの最後にある[トラブルシューティングツールの検索]ショートカットを選択します。
- 実行するトラブルシューティングの種類を選択してから、[トラブルシューティングツールの実行]を選択します。
- トラブルシューティングの実行を許可してから、画面上の質問に答えます。
Windows 10には修復ツールがありますか?
回答:はい。Windows10には、一般的なPCの問題のトラブルシューティングに役立つ修復ツールが組み込まれています。
それぞれに提供される手順は次のとおりです。
- F11キーを押して、Windows 10 AdvancedStartupOptionsメニューを起動します。
- [トラブルシューティング]>[詳細オプション]>[スタートアップ修復]に移動します。
- 数分間待つと、Windows10で起動の問題が修正されます。
Windows 10で高度な修復を行うにはどうすればよいですか?
- Windowsデスクトップで、[スタート]メニューを開き、[設定](歯車のアイコン)をクリックします
- [更新とセキュリティ]を選択します。
- 左側のメニューから[リカバリ]を選択します。
- [高度なスタートアップ]で、画面の右側にある[今すぐ再起動]ボタンをクリックします。
- コンピュータが再起動し、オプションメニューが起動します。
- [トラブルシューティング]をクリックします。
Windows 10で自動修復をバイパスするにはどうすればよいですか?
方法5:自動起動修復を無効にする
コマンドプロンプトで、bcdedit / set {default} Recoveryenabled Noと入力し、Enterキーを押します。 PCを再起動すると、自動起動修復が無効になり、Windows10に再びアクセスできるようになる可能性があります。
Windows 10が破損しているかどうかをどのように確認しますか?
Windows 10で破損したシステムファイルをスキャン(および修復)する方法
- まず、[スタート]ボタンを右クリックして、[コマンドプロンプト(管理者)]を選択します。
- コマンドプロンプトが表示されたら、sfc/scannowを貼り付けます。
- スキャン中はウィンドウを開いたままにします。構成やハードウェアによっては時間がかかる場合があります。
Windows 10でブートメニューを復元するにはどうすればよいですか?
方法は次のとおりです。
- Windows 10 AdvancedStartupOptionsメニューに移動します。 …
- [スタートアップ修復]をクリックします。
- 前の方法の手順1を完了して、Windows10の[高度なスタートアップオプション]メニューを表示します。
- [システムの復元]をクリックします。
- ユーザー名を選択してください。
- メニューから復元ポイントを選択し、プロンプトに従います。
19日。 2019г。
Windows 10修復ツールは無料ですか?
Windowsの修復
Windows修復(オールインワン)は、Windows10の多数の問題を修復するために使用できるもう1つの無料で便利なWindows10修復ツールです。 …修復には、レジストリのアクセス許可、ファイルのアクセス許可、Windowsファイアウォールの設定、WinsockとDNSのキャッシュの修正、WindowsUpdateの問題などが含まれます。
Windows 10でセーフモードを読み込むにはどうすればよいですか?
Windows 10をセーフモードで起動するにはどうすればよいですか?
- Windowsボタン→電源をクリックします。
- Shiftキーを押しながら、[再起動]をクリックします。
- [トラブルシューティング]、[詳細オプション]の順にクリックします。
- [詳細オプション]に移動し、[スタートアップの設定]をクリックします。
- [スタートアップの設定]で[再起動]をクリックします。
- さまざまな起動オプションが表示されます。 …
- Windows10はセーフモードで起動します。
ディスクなしでWindowsを復元するにはどうすればよいですか?
CD/DVDをインストールせずに復元
- PCを起動します。
- Windows Vistaのロゴがモニターに表示される前に、F8キーを押し続けます。
- [詳細ブートオプション]で、[コマンドプロンプトを使用してセーフモード]を選択します。
- Enterキーを押します。
- コマンドプロンプトが使用可能な場合は、次のコマンドを入力します:rstrui.exe。
- Enterキーを押します。
Windows 10の起動に失敗した場合はどうすればよいですか?
運が良ければ、このガイドは、コンピュータが起動したくない原因を見つけるのに役立つはずです。
- Windowsセーフモードをお試しください。 …
- バッテリーを確認してください。 …
- すべてのUSBデバイスのプラグを抜きます。 …
- 高速起動をオフにします。 …
- マルウェアスキャンを試してください。 …
- コマンドプロンプトインターフェイスから起動します。 …
- システムの復元またはスタートアップ修復を使用します。 …
- ドライブ文字を再割り当てします。
13日。 2018г。
Windows 10を再インストールすると、すべてが失われますか?
すべてのファイルとソフトウェアを保持しますが、再インストールすると、カスタムフォント、システムアイコン、Wi-Fiクレデンシャルなどの特定のアイテムが削除されます。ただし、プロセスの一部として、セットアップによってWindowsも作成されます。以前のインストールからのすべてが含まれているはずの古いフォルダ。
Windows 10で強制的に復元するにはどうすればよいですか?
Windows 10の「Windowsリカバリモード」をアクティブにするには、コンピューターの電源ボタンを使用してWindowsの起動シーケンスを中断する必要があります。これを行うには、Windowsのロゴが最初に表示されたときに、コンピューターの電源ボタンを押し続けます。コンピューターの電源が切れるのを待ってから、ボタンを離します。
Windows 10のブートメニューにアクセスするにはどうすればよいですか?
I –Shiftキーを押しながら再起動します
これは、Windows10の起動オプションにアクセスする最も簡単な方法です。キーボードのShiftキーを押しながら、PCを再起動するだけです。スタートメニューを開き、「電源」ボタンをクリックして電源オプションを開きます。ここで、Shiftキーを押したまま、[再起動]をクリックします。
Windows 10でF8を入手するにはどうすればよいですか?
[高度なブートオプション]画面では、高度なトラブルシューティングモードでWindowsを起動できます。 Windowsが起動する前に、コンピューターの電源を入れてF8キーを押すと、メニューにアクセスできます。セーフモードなどの一部のオプションでは、Windowsを制限された状態で起動します。この状態では、必要不可欠なものだけが起動されます。
-
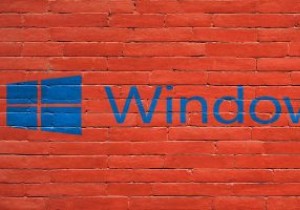 Windows10の32ビットバージョンから64ビットバージョンにアップグレードする方法
Windows10の32ビットバージョンから64ビットバージョンにアップグレードする方法新しいバージョンをインストールするためのすべての要件があるのに、なぜ32ビットバージョンのWindows 10がコンピューターにインストールされているのか疑問に思ったことはありませんか?メモリの一部が使用されていないため、32ビットバージョンから64ビットバージョンのWindowsにアップグレードする必要がある場合もあります(32ビットバージョンは最大4GbのRAMしかサポートしていません)。アップグレードする前に、まずいくつかのことを確認する必要があります。 64ビットプロセッサを確認する 64ビットプロセッサを使用しているかどうかを確認する必要があります。これは、64ビットシステムをイン
-
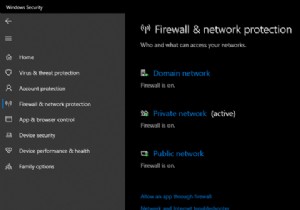 Windowsファイアウォールを介してアプリを許可する方法
Windowsファイアウォールを介してアプリを許可する方法Windows 10に存在するWindowsファイアウォールについてはあまり考えていないかもしれません。デフォルトで有効になっており、問題が発生しない限り、入力がなくてもバックグラウンドでスムーズに機能します。 ただし、場合によっては、ファイアウォールを通過するプログラムを許可する必要があります。 Windows 10でファイアウォールを通過するプログラムを許可する方法と、現在許可されているアプリを変更する方法は次のとおりです。 Windowsファイアウォール管理ページを開く方法 まず、Windowsファイアウォールの概要を確認する必要があります。これを行うには、Windowsセキュリティ
-
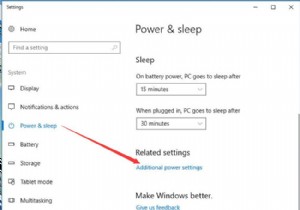 Windows10の高度な電源プランを変更する方法
Windows10の高度な電源プランを変更する方法電源オプションの場合、Windows 10はデフォルトでバランスが取れていますが、Windows 10の高度な電源プランを変更する必要がある場合もあります。これには、高性能で省電力機能もあることがわかります。 この投稿では、電源オプションの設定をより適切に使用するために、高度な電源プランとこれらの電源プランの違いを変更できます。 コンテンツ: Windows 10の高度な電源プランを変更するには? バランスの取れた省電力または高性能の電力プランを選択する必要がありますか? Windows 10の高度な電源プランを変更するには? Windows 10の高度な電源プランの調
