Windows 8で何がスペースを占めているかをどのように確認しますか?
スタート画面に移動し、[PC設定]>[PCとデバイス]>[ディスク容量]に移動します。音楽、ドキュメント、ダウンロード、およびごみ箱を含むその他のフォルダで使用されているスペースの量が表示されます。
Windows 8に残っているストレージの量を確認するにはどうすればよいですか?
次の手順に従って、ハードドライブの空き容量を確認します:(Windowsの場合
- Windows 8では、マウスカーソルを画面の左下の端に移動してから、右クリックします。メニューが表示されます。 …
- これで、「デバイスとドライブ」の下にハードドライブが表示されます。 …
- ハードドライブの総容量、使用済み容量、および空き容量を確認できます。
23日。 2015年。
Windows 8のスペースを空けるにはどうすればよいですか?
Windows8.1でディスクスペースを解放するためのガイド
- Windowsキー+Wを押して、「Freeup」と入力します。いくつかのオプションが表示されます。 …
- 次に、ディスククリーンアップデスクトップアプリである「不要なファイルを削除してディスク容量を解放する」を実行します。
- Windowsストアのメールアプリを1か月分のメールのみをダウンロードするように設定します。
9月。 2014г。
どのファイルがより多くのスペースを消費しているかを知るにはどうすればよいですか?
Linuxは、findを使用してディレクトリ内の最大のファイルを再帰的に検索します
- ターミナルアプリケーションを開きます。
- sudo-iコマンドを使用してrootユーザーとしてログインします。
- 「du-a/dir/」と入力します|並べ替え-n-r| head-n20。
- duはファイルスペースの使用量を見積もります。
- sortはduコマンドの出力を並べ替えます。
- headには/dir/内の上位20個の最大ファイルのみが表示されます
17янв。 2021年。
Windows 8でCドライブを見つけるにはどうすればよいですか?
Windows 8のスタート画面で、入力を開始してコンピューターを検索します。検索ボックスを見つけてクリックする必要はありません。 「C:」と入力すると、ハードドライブへのリンクが検索結果に表示されます。クリックして、ファイルエクスプローラウィンドウでドライブを開きます。
CドライブのWindows8から不要なファイルを削除するにはどうすればよいですか?
ステップ1:Windows 8 OSで、カーソルを右下に移動して検索ボックスをクリックします。検索ボックスで、必要なものを指定できます。ステップ2:検索ボックスに「ディスククリーンアップ」という名前を入力し、「不要なファイルを削除してディスク容量を解放する」をクリックします。
ディスク領域を解放するにはどうすればよいですか?
これまでに行ったことがない場合でも、デスクトップまたはラップトップのハードドライブの空き容量を増やす方法は次のとおりです。
- 不要なアプリやプログラムをアンインストールします。 …
- デスクトップをクリーンアップします。 …
- モンスターファイルを取り除きます。 …
- ディスククリーンアップツールを使用します。 …
- 一時ファイルを破棄します。 …
- ダウンロードを処理します。 …
- クラウドに保存します。
23日。 2018г。
ディスククリーンアップの使用
- ファイルエクスプローラーを開きます。
- ハードドライブアイコンを右クリックして、[プロパティ]を選択します。
- [全般]タブで、[ディスククリーンアップ]をクリックします。
- ディスククリーンアップは、空き容量を計算するのに数分かかります。 …
- 削除できるファイルのリストで、削除したくないファイルのチェックを外します。 …
- [ファイルの削除]をクリックしてクリーンアップを開始します。
Cドライブがいっぱいになり続けるのはなぜですか?
Cドライブが理由もなくいっぱいになっている場合は、マルウェア攻撃、ファイルシステムの破損などが原因である可能性があります。Cドライブは通常、コンピュータシステムのシステムパーティションと見なされます。システムボリュームは、Windowsがインストールされ、すべてのサードパーティプログラムがデフォルトでインストールされる予定のパーティションです。
アプリを削除せずにスペースを解放するにはどうすればよいですか?
キャッシュをクリアする
単一または特定のプログラムからキャッシュデータをクリアするには、[設定]>[アプリケーション]>[アプリケーションマネージャー]に移動し、削除するキャッシュデータのアプリをタップします。情報メニューで、[ストレージ]、[キャッシュのクリア]の順にタップして、相対的なキャッシュファイルを削除します。
ストレージを使用しているのは何ですか?
これを見つけるには、[設定]画面を開き、[ストレージ]をタップします。アプリとそのデータ、写真とビデオ、オーディオファイル、ダウンロード、キャッシュされたデータ、その他のファイルによってどれだけのスペースが使用されているかを確認できます。重要なのは、使用しているAndroidのバージョンによって動作が少し異なることです。
どのWindowsファイルがより多くのスペースを消費しているかを知るにはどうすればよいですか?
Windows10バージョン1809以前でスペースを占有しているファイルを確認する
- 設定を開きます。
- システムをクリックします。
- [ストレージ]をクリックします。
- [ローカルストレージ]セクションで、ドライブをクリックして使用状況を確認します。ストレージセンスのローカルストレージ。
- 「ストレージ使用量」を表示している間、ハードドライブのスペースを占有しているものを確認できます。
4янв。 2021年。
Windows10でのディスクスペースの使用状況を表示する
- 設定を開く(開始–設定)
- システムを選択します。
- ストレージを選択します。
- 詳細を表示するドライブを選択します。
- データタイプごとに分類されたストレージ使用量が表示されます。
1サント。 2015年。
Linuxのスペースを解放するにはどうすればよいですか?
UbuntuとLinuxMintでディスクスペースを解放する方法
- 不要になったパッケージを削除する[推奨]…
- 不要なアプリケーションをアンインストールする[推奨]…
- UbuntuのAPTキャッシュをクリーンアップします。 …
- systemdジャーナルログをクリアする[中級知識]…
- 古いバージョンのSnapアプリケーションを削除する[中級知識]
26янв。 2021年。
-
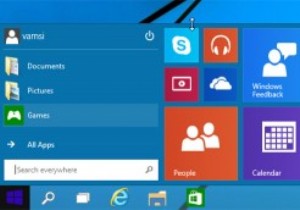 Windows10のスタートメニューをカスタマイズする4つの簡単な方法
Windows10のスタートメニューをカスタマイズする4つの簡単な方法Windows 10では、Microsoftは、モダンで魅力的な外観のユーザー向けのクラシックなスタートメニューを復活させました。新しいスタートメニューには2つのセクションがあり、左側のパネルはWindows 7の従来のスタートメニューに似ており、右側のパネルはWindows 8のスタート画面に似ています。Windows10のスタートメニューは見栄えが良いだけでなく、はるかにカスタマイズ可能です。他の以前のWindowsバージョンよりも。ご参考までに、Windows10のスタートメニューをカスタマイズする方法をいくつかご紹介します。 1。スタートメニューのサイズ変更 Windows 10では
-
 WinXDVDコピープロプレゼント。 MakeTechEasierリーダー専用[期間限定]
WinXDVDコピープロプレゼント。 MakeTechEasierリーダー専用[期間限定]私たちはあなたに別の無料の景品を持ってきてうれしいです。今回はWinXDVD Copy Pro また、MakeTechEasierリーダー専用です。 WinX DVD Copy Proは、Digiartyの最新ソフトウェアであり、DVDからDVDコピー、DVDからISOイメージクローンなど、品質を損なうことなくDVDコピーを作成できます。 使い方は簡単です。 DVDを挿入し、必要なオプションを選択して、[実行]をクリックするだけです。以上です。 いくつかの便利な機能があります。次のいずれかを実行できます: DVDからDVDへのクローン作成 DVDをISOにクローンするまたは
-
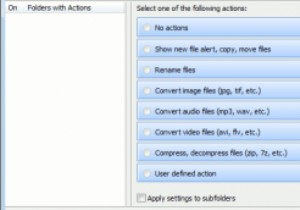 Windowsでフォルダアクションを使用する方法
Windowsでフォルダアクションを使用する方法Macユーザーの場合、特定のフォルダにフォルダアクションを適用できることをご存知かもしれません。この機能を使用すると、ファイルがフォルダーに追加されるたびにイベントを設定できます。 Windows用のフォルダアクションは、同じ動作をエミュレートし、Windowsでフォルダアクションを適用できる優れたフリーウェアアプリケーションです。 機能 Windows用のフォルダアクションは、特定のフォルダに関連付けることができるさまざまなアクションを提供します。これらには以下が含まれます: 新しいファイルアラートを表示する ファイルを新しいフォルダに自動的に移動またはコピーする 画像ファイルの変換 オ
