Windows 10 ReadyBoostは違いを生みますか?
要約すると、ReadyBoostはおそらくコンピュータのパフォーマンスをそれほど改善しないでしょう。非常に少量のRAM(512 MB程度)と非常に高速なUSBドライブを使用している場合、パフォーマンスがいくらか向上する可能性がありますが、この状況では保証されません。
ReadyBoostはパフォーマンスをどの程度向上させますか?
ReadyBoostは、ログインするとすぐに、頻繁に使用するプログラムを開くときに優れた機能を果たします。これにより、アプリケーションの最初の起動時間が10〜15%向上します。
ReadyBoostはRAMを増やしますか?
1つのテストケースでは、1 GBのReadyBoostメモリを追加すると、操作が11.7秒から2秒に高速化されました。ただし、物理メモリ(RAM)を512MBから1GB(ReadyBoostなし)に増やすと、0.8秒に短縮されました。 ReadyBoostを使用したシステムパフォーマンスは、Windowsパフォーマンスモニターで監視できます。
フラッシュドライブをRAMとして使用すると役立ちますか?
はい、システムパフォーマンスを高速化するためにUSBフラッシュドライブをRAMとして使用することは非常に役立つトリックです。 USBドライブを仮想メモリまたはReadyBoostテクノロジーとして使用して、RAMを増やし、Windowsのパフォーマンスを最適化できます。
ReadyBoostをどのくらい使用する必要がありますか?
また、ReadyBoostには複数のUSBフラッシュドライブを使用できます。 ReadyBoostキャッシュとシステムメモリの推奨比率は1:1〜2.5:1です。したがって、コンピュータに8 GBのメモリがある場合は、8 GB〜20GBのReadyBoostキャッシュを作成できます。
ReadyBoostは本当に効果的ですか?
ReadyBoostがおそらく役に立たない理由
これまでのところ、非常に優れていますが、欠点があります。USBストレージはRAMよりも低速です。 …したがって、ReadyBoostは、コンピュータに十分なRAMがない場合にのみ役立ちます。十分なRAMがある場合、ReadyBoostは実際には役に立ちません。 ReadyBoostは、RAMが少量のコンピューターに最適です。
Windows 10はReadyBoostを使用していますか?
2007年に、MicrosoftはReadyBoostと呼ばれる新しいディスクキャッシング機能を導入しました。これは、WindowsVistaオペレーティングシステムを少しスッキリさせるように設計されています。 ReadyBoostは、それ以来Windowsのすべてのバージョンの一部であり、現在もWindows10オペレーティングシステムの一部です。
ReadyBoostは有害ですか?
有害ではありません、ただ遅いです。内蔵ハードドライブの方が速いので、より良い選択です。処理する情報を一時的に保存しますが、RAMはチップセットを介してCPUに直接リンクしているため、はるかに高速です。ページファイルまたはキャッシュドライブは、読み取り/書き込み機能によって制限され、ボトルネックが発生します。
仮想RAMは本当に機能しますか?
仮想RAMは、スマートフォンの物理RAMモジュールの作業を実際に短縮するわけではありませんが、タスクのパイプラインをより速くクリアするのに役立ちます。 …仮想RAMを使用することで、スマートフォンは最もよく使用するアプリを常にバックグラウンドで準備できるため、起動を待つ時間を無駄にすることはありません。
外付けハードドライブを入手して、内部ストレージドライブ上のファイルにより多くのストレージを提供することはできますが、RAMカードまたはRAMスティックを追加するための同様のソリューションはありません。コンピュータのRAMの目的は、可能な限り短い時間でデータをプロセッサに送信することです。 …したがって、外部にRAMを追加することはできません。
Windows10には4GBのRAMで十分ですか?
4GB RAM –安定した基盤
私たちによると、4GBのメモリはあまり問題なくWindows10を実行するのに十分です。この量では、ほとんどの場合、複数の(基本的な)アプリケーションを同時に実行しても問題はありません。
ReadyBoostが機能していることを確認するにはどうすればよいですか?
[追加されたカウンター]セクションで[バイトキャッシュ]を選択し、[OK]をクリックして、[パフォーマンスモニター]ウィンドウ内にReadyBoostキャッシュのグラフを表示します。グラフ上で赤い縦線以外のアクティビティが発生した場合、ReadyBoostは現在アクティブです。
Windows10でPCのパフォーマンスを向上させるためのヒント
- Windowsおよびデバイスドライバーの最新の更新プログラムがあることを確認してください。 …
- PCを再起動し、必要なアプリのみを開きます。 …
- ReadyBoostを使用してパフォーマンスを向上させます。 …
- システムがページファイルサイズを管理していることを確認してください。 …
- ディスク容量が少ないかどうかを確認し、空き容量を増やします。 …
- Windowsの外観とパフォーマンスを調整します。
ReadyBoostは本当に違いを生むのでしょうか?
コンピューターのCPUは、回転するハードドライブよりもはるかに高速にフラッシュメモリとの間でデータの読み取りと書き込みを行うことができるため、ReadyBoostを使用してフラッシュドライブでRAMを拡張すると、低速のコンピューターの実行速度が向上する可能性があります。 …しかし、RAMが1〜2 GBしかない古いシステムでは、その違いは本当に努力する価値がありました。
ReadyBoostが4GBしか使用しないのはなぜですか?
Readyboostは、NTFSまたはexFATを使用してドライブをフォーマットしている限り、Windows7で32GBのスペースを許可しても問題はありません。ただし、FAT32としてフォーマットした場合は、4GBに制限されます。最新のハードウェアでパフォーマンスが大幅に向上する可能性は低いことに注意してください。
SDカードはラップトップのパフォーマンスを向上させますか?
はい、ファイルを外部ストレージ(SD)に転送すると、パフォーマンスが向上します。
-
 Windows11にアップグレードする必要がある10の理由
Windows11にアップグレードする必要がある10の理由Windows 11が登場しますが、Windows 10と比較してアップグレードする必要がある具体的な理由は何ですか?この記事では、Windows 11に搭載されるすべての主要な新機能と、それらがユーザーにとって何を意味するのかを説明することで、その質問に答えます。 1。最新情報を入手してください(Windows 10を使用している場合は無料です!) ユーザーがWindows11にアップグレードするための最初の最も明白なインセンティブは、特に今日のランサムウェア攻撃の時代において、最新の状態を維持することです。 Windows 11は、以前のバージョンのWindowsのユーザーに影響を与える
-
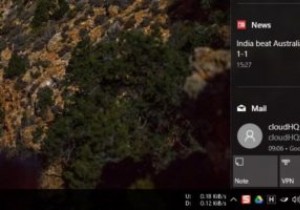 Windows10でアクションセンターアプリのアイコンを有効または無効にする方法
Windows10でアクションセンターアプリのアイコンを有効または無効にする方法Windows 10では、何らかの新しい通知があると、アクションセンターを介してトースト通知として表示されます。実際、アクションセンターは、サポートされているアプリからのすべての通知の中央ハブとして機能します。アクションセンターでの通知の表示と保存に加えて、デフォルトのアクションセンターアイコンは、通知を担当する実際のアプリアイコンと一時的に重複します。この機能により、どのアプリがトースト通知を送信したかをすばやく知ることができます。 この動作が不要であると思われる場合、またはアプリアイコンが通知アイコンと重ならないようにする場合は、アクションセンターのアプリアイコンを有効または無効にするの
-
 Windows10でディスプレイをオフにするように電源ボタンを設定する方法
Windows10でディスプレイをオフにするように電源ボタンを設定する方法Windowsのコントロールパネルの奥深くには、まだ調べていない可能性のある多くの設定があります。慣れていただきたい設定の1つは、電源ボタンが押されたときにディスプレイをオフにすることです。これは、ラップトップおよびノートブックのユーザーに特に役立ちます。はい、ディスプレイをオフにするファンクションキーはありますが、通常の使用では電源ボタンの方が便利です。 デフォルトでは、電源ボタンは、「バッテリーオン」または「プラグイン」中に押されると「スリープ」に設定されます。この設定は、この記事で説明するように、ラップトップの電源プランオプションで簡単に構成できます。 Windows10のディスプ
