画面を垂直ウィンドウから水平ウィンドウに変更するにはどうすればよいですか7。
Windows 7では、[コントロールパネル]>[外観とカスタマイズ]>[ディスプレイ]>[ディスプレイ設定]が表示されます。 [解像度]の下の[向き]オプションを見つけ、その下のドロップダウンメニューをクリックして、お好みの画面の向き(横向き、縦向き、横向き(反転)、または縦向き(反転))を選択します。
Windows 7で画面を回転させるにはどうすればよいですか?
Ctrl + Alt +矢印キーを押して画面を回転し、通常の表示を取得します。
コンピュータの画面を水平に戻すにはどうすればよいですか?
Ctrl + Alt +上矢印キーを押すと、Windowsデスクトップが横向きモードに戻ります。 Ctrl + Alt +左矢印、右矢印、または下矢印を押すと、画面を縦向きまたは逆さまの横向きに回転できます。
画面を通常の状態に戻すにはどうすればよいですか?
コンピュータの画面が上下逆になっています。元に戻すにはどうすればよいですか…
- Ctrl + Alt +右矢印:画面を右に反転します。
- Ctrl + Alt +左矢印:画面を左に反転します。
- Ctrl + Alt +上矢印:画面を通常の表示設定に設定します。
- Ctrl + Alt +下矢印:画面を上下逆にします。
Chromeで画面を回転させるにはどうすればよいですか?
画面を回転させる最も速くて簡単な方法は、キーボードのCTRL+ShiftとRefreshキーを押し続けることです。
HPラップトップWindows7で画面をどのように回転させますか?
画面を回転させる方法:Windows 7、8、および10の場合は垂直および背面
- Windowsキーを押し、「表示設定」と入力してEnterキーを押します。
- ウィンドウが開き、表示をカスタマイズするためのオプションが表示されます。
- 変更する表示を(垂直方向または水平方向に)選択します
4日。 2019г。
画面の向きを変更するにはどうすればよいですか?
ホットキーを使用して画面を回転するには、Ctrl + Alt+Arrowを押します。たとえば、Ctrl + Alt +上向き矢印は画面を通常の直立回転に戻し、Ctrl + Alt +右向き矢印は画面を90度回転させ、Ctrl + Alt +下向き矢印は画面を上下逆さま(180度)に反転させ、Ctrl + Alt +左矢印で270度回転します。
ノートパソコンの画面を調整するにはどうすればよいですか?
ノートパソコンの画面サイズを調整する方法
- Windowsデスクトップに移動します。 …
- [設定]タブをクリックして、[画面の解像度]セクションを探します。
- バーを右または左にドラッグし、[適用]をクリックして、画面サイズの問題が解決するかどうかを確認します。 …
- [詳細設定]ボタンをクリックして、[監視]タブを選択します。
タスクバーを垂直から水平に変更するにはどうすればよいですか?
Windowsタスクバーを移動する方法
- タスクバーを右クリックします。 [タスクバーをロックする]がオンになっている場合は、それをクリックしてタスクバーのロックを解除します。
- タスクバーをクリックして、画面の希望する場所の端に向かってドラッグします。 …
- 必要に応じて、タスクバーをもう一度右クリックし、[タスクバーをロック]をクリックして新しい位置にロックします。
3つのфевр。 2014г。
画面を反転できないのはなぜですか?
基本的なソリューション
画面の回転がすでにオンになっている場合は、オフにしてからもう一度オンにしてみてください。この設定を確認するには、ディスプレイの上から下にスワイプします。そこにない場合は、[設定]>[ディスプレイ]>[画面の回転]に移動してみてください。
Androidで画面の回転を修正するにはどうすればよいですか?
画面の回転設定を調整するには:
- 画面を上から下にスワイプして、クイック設定パネルを開きます。
- 画面の向きのアイコンを探します。 …
- 画面が縦向きまたは横向きモードでロックされていて、変更する必要がある場合は、アイコン(縦向きまたは横向き)をタップして、自動回転をアクティブにします。
これを修正するには、CtrlキーとAltキーを押しながら、正しい方向になるまで4つの矢印キー(上、下、左、または右)のいずれかを押します。または、グラフィックカードの表示プロパティに回転設定がある可能性があります。
Googleをローテーションするにはどうすればよいですか?
自動回転を有効にするには、Playストアから最新のGoogleアプリのアップデートをダウンロードする必要があります。インストールしたら、ホーム画面を長押しして[設定]をタップします。リストの下部に、自動回転を有効にするためのトグルスイッチがあります。オンの位置にスライドしてから、ホーム画面に戻ります。
-
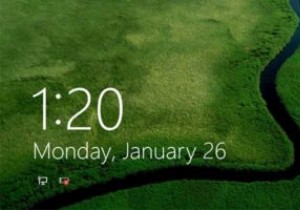 Windows10でロック画面を無効にする方法
Windows10でロック画面を無効にする方法ロック画面は、Windows 10コンピューターで使用する最も便利なツールではありません。また、コンピューターからロック画面を削除する理由はいくつかあります。ロック画面はログイン画面ではなく、次の画面に進むためのレイヤーです。 便利な機能がないため、パソコンから削除して、パソコンを使用するときに通過する画面を減らすことができます。 Windows10でロック画面を無効にする3つの方法は次のとおりです。 1。レジストリエディタを使用してロック画面を無効にする グループポリシーエディターにアクセスできないが、レジストリエディターにはアクセスできる場合は、次の手順を使用できます。 1. [ス
-
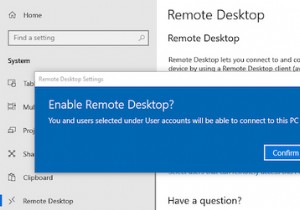 Microsoftリモートデスクトップ:MacからWindowsにアクセスする方法
Microsoftリモートデスクトップ:MacからWindowsにアクセスする方法自宅で作業していて、MacからWindows 10コンピューターにリモートアクセスする必要がある場合は、朗報です。簡単です。 マイクロソフトはその仕事をするための無料のツールを提供しています。これにより、Windowsアプリを使用したり、ファイルにアクセスしたり、MacBookやその他のmacOSマシンから直接Windowsで他のことを実行したりできます。 リモートデスクトップアプリを使用してMacをセットアップしてWindows10に接続する方法を学ぶために読んでください。 ステップ1:Windows10でリモートデスクトップをセットアップする Microsoftリモートデスクトップに
-
 より高速なパフォーマンスのためにストレージを最適化するための5つのツール
より高速なパフォーマンスのためにストレージを最適化するための5つのツール動作の遅いコンピュータ(Windowsを使用)を修正するためのアドバイスを求めると、「ハードドライブを最適化する」という答えが得られます。 「。デフラグは、コンピューターを高速化するための唯一のソリューションではありませんが、ファイル構造を再編成し、ファイルへのアクセスを少し速くするための最も便利な修正の1つです。複雑に聞こえるかもしれませんが、これらのツールのいずれを使用しても、プロセスはポイントアンドクリックの問題です。 1。 Windowsディスクデフラグツール 他のソフトウェアをインストールせずに、Windowsシステムでハードドライブを最適化するには 1.「コントロールパネル」
