Windows 7の[スタート]メニューに追加するにはどうすればよいですか?
すべてのユーザーの[スタート]メニューに項目を追加する最も簡単な方法は、[スタート]ボタンをクリックしてから、[すべてのプログラム]を右クリックすることです。ここに表示されている[すべてのユーザーを開く]アクションアイテムを選択します。場所C:ProgramDataMicrosoftWindowsStartメニューが開きます。ここでショートカットを作成すると、すべてのユーザーに表示されます。
EddieZEZBreakouts581подписчикПодписатьсяWindows7のスタートメニューをカスタマイズする方法
スタートメニューにプログラムを追加するにはどうすればよいですか?
プログラムまたはアプリを[スタート]メニューに追加するには、次の手順に従います。
- [スタート]ボタンをクリックしてから、メニューの左下隅にある[すべてのアプリ]という単語をクリックします。 …
- [スタート]メニューに表示する項目を右クリックします。次に、[開始するピン]を選択します。 …
- デスクトップから目的のアイテムを右クリックし、[開始に固定]を選択します。
Windows 7でスタートアップフォルダーを見つけるにはどうすればよいですか?
Windows 7では、[スタート]メニューから[スタートアップ]フォルダーに簡単にアクセスできます。 Windowsの記号をクリックしてから「すべてのプログラム」をクリックすると、「スタートアップ」というフォルダが表示されます。
Windows 7の[スタート]メニューにプログラムを固定するにはどうすればよいですか?
4つの回答
- ファイルエクスプローラーを開きます。
- 目的のプログラムに移動します。
- プログラムを右クリックします。
- ポップメニューから、[スタートメニュー(またはタスクバー)にピン留め]を選択します
Windows 7の[スタート]メニューから何かを削除するにはどうすればよいですか?
スタートメニューまたはタスクバーからのプログラムの削除:
スタートメニューまたはタスクバーから削除するプログラムアイコンを見つけます2.プログラムアイコンを右クリックします3.[タスクバーから固定解除]または[スタートメニューから固定解除]を選択します4.[このリストから削除]を選択して削除しますスタートメニューから完全に。
Windows7でWindows10のスタートメニューを取得するにはどうすればよいですか?
プログラムを起動し、[スタートメニュースタイル]タブをクリックして、[Windows7スタイル]を選択します。 [OK]をクリックし、[スタート]メニューを開いて変更を確認します。タスクバーを右クリックして、[タスクビューを表示]と[Cortanaボタンを表示]のチェックを外して、Windows7に存在しなかった2つのツールを非表示にすることもできます。
Windows 10の[スタート]メニューにプログラムを追加するにはどうすればよいですか?
Windows10のスタートアップにプログラムを追加する方法
- Windowsキー+Rを押して、実行ダイアログボックスを開きます。
- 実行ダイアログボックスにshell:startupと入力し、キーボードのEnterキーを押します。
- スタートアップフォルダを右クリックして、[新規]をクリックします。
- [ショートカット]をクリックします。
- プログラムの場所がわかっている場合は入力するか、[参照]をクリックしてコンピューター上のプログラムを見つけます。 …
- [次へ]をクリックします。
12янв。 2021年。
Windows 10の[スタート]メニューにファイルを追加するにはどうすればよいですか?
Windows10スタートアップフォルダーにアイテムを追加する方法
- ファイルエクスプローラーで、パスを貼り付けます。 …
- 空白スペースを右クリックして、コンテキストメニューを開きます。 …
- [新規]をクリックして、新しいショートカットを作成します。 …
- [ショートカット]をクリックします。 …
- [ショートカットの作成]ダイアログボックスで、[参照]をクリックしてファイルを検索します。 …
- 実行可能ファイルを選択します。 …
- [OK]をクリックします。 …
- [次へ]をクリックします。
8日。 2019г。
メニューを開始するためのショートカットを作成するにはどうすればよいですか?
アプリを起動する.exeファイルを右クリックして押したまま、右側の[プログラム]フォルダーにドラッグアンドドロップします。コンテキストメニューから[ここにショートカットを作成]を選択します。ショートカットを右クリックし、[名前の変更]を選択して、[すべてのアプリ]リストに表示するとおりにショートカットに名前を付けます。
これを行うには、Windowsキー+Rホットキーを押します。次に、[実行]テキストボックスにshell:startupと入力します。これにより、ユーザーが[OK]ボタンを押すとスタートアップフォルダーが開きます。すべてのユーザーのスタートアップフォルダを開くには、[ファイル名を指定して実行]にshell:common startupと入力し、[OK]をクリックします。
スタートアップフォルダにアクセスするにはどうすればよいですか?
Windows 10でスタートアップフォルダーを開くには、[ファイル名を指定して実行]ボックスを開き、次のようにします。shell:startupと入力し、Enterキーを押して[現在のユーザーのスタートアップ]フォルダーを開きます。 shell:common startupと入力し、Enterキーを押してAllUsersStartupフォルダーを開きます。
Windows 7でコンピューターをタスクバーに固定するにはどうすればよいですか?
コンピューターアイコンをWindows7タスクバーに固定する
- まず、Windows7デスクトップを右クリック>[新規]>[ショートカット]。
- 提出されたアイテムの以下のアドレスの場所を入力し、[次へ]ボタンをクリックします。 …
- 次のウィンドウで、ショートカットの名前を入力します(例:マイコンピュータ)。 …
- 新しいショートカットアイコンをタスクバーにドラッグアンドドロップして固定できるようになりました。
Windows 7のタスクバーにアプリを追加するにはどうすればよいですか?
特定のプログラムをWindows7タスクバーに固定するには、ショートカットをドラッグアンドドロップするか、プログラムアイコンを右クリックして[タスクバーに固定]をクリックします。ただし、コンピュータ、ごみ箱などの一部のシステムフォルダをタスクバーに直接固定できないという制限に気付く場合があります。
Windows 7のタスクバーにアイコンを追加するにはどうすればよいですか?
スタートメニューからピン留め
- アプリリストを下にスクロールして、固定するプログラムを見つけます。
- アイコンを見つけたら、アイコンを右クリックし、カーソルを[その他]に移動して、[タスクバーに固定]を選択します。
31日。 2020г。
-
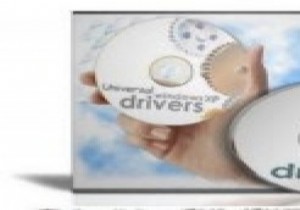 Windowsでドライバーをバックアップする方法
Windowsでドライバーをバックアップする方法システムフォーマットを実行すると、オペレーティングシステムドライブに保存されているすべてのデータがクリーンアップされます。つまり、インストールしたすべてのソフトウェアとデフォルトのWindowsドライバーが失われます。システムフォーマットの後、人気のあるソフトウェアアプリケーションの最新バージョンを簡単に再インストールできますが、ドライバーの場合はそうではありません。 ベンダーのWebサイトで最新のドライバーを検索する必要がありますが、これは十分に疲れる可能性があります。一部のドライバは見つけるのが難しく、システムに必要なドライバの正確なセットを覚えていない可能性があります。 このような状
-
 Windows10でコマンドプロンプトを別の色にする
Windows10でコマンドプロンプトを別の色にするあなたはその不完全なコマンドプロンプトに飽きていますか?もしそうなら、あなたはそれを見つめ続ける義務はありません、そしてあなたは背景色そしてテキストの色さえも変えることができます。 これを行う方法だけでなく、コマンドプロンプトを透過的にする方法も学ぶために読み続けてください。幸いなことに、すべてが1つの場所にあり、すべてを実行するためにWindows10コンピューター上の場所を移動する必要はありません。 Windows 10には必要なツールが付属しているため、これを行うためにサードパーティのソフトウェアをダウンロードする必要はありません。 最初に行う必要があるのは、コマンドプロンプトを開始
-
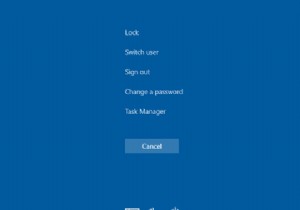 絶対に殺してはいけない7つのWindowsタスクマネージャプロセス
絶対に殺してはいけない7つのWindowsタスクマネージャプロセスWindowsタスクマネージャを閲覧して、エントリの一部が何のためにあるのか疑問に思ったことはありますか? Windows 10タスクマネージャーのリストの一番下にあるWindowsシステムプロセスセクションには、コンピューターが正しく実行されているために重要ないくつかのプロセスが含まれています。 これらのプロセスは何をしますか、そしてあなたがそれらを終了した場合はどうなりますか? Windowsタスクマネージャの最も重要なエントリのいくつかを見てみましょう。 注: Windows 8.1以降の新しいタスクマネージャーは、Windowsログオンアプリケーションなどのわかりやすい名前のほとん
