Windows 10を自動的にインターネットに接続するにはどうすればよいですか?
ご希望のネットワークを右クリックし、メニューから[プロパティ]を選択します。 [プロパティ]ウィンドウが表示されたら、[接続]タブに移動します。 [このネットワークが範囲内にあるときに自動的に接続する]オプションが選択されていることを確認します。変更を保存し、PCを再起動して、問題が解決したかどうかを確認します。
接続を右クリックして、メニューから[プロパティ]を選択します。 [プロパティ]ウィンドウが開いたら、[接続]タブに移動します。次に、[このネットワークが範囲内にあるときに自動的に接続する]オプションをオンにして、変更を保存します。
Windows 10がWiFiに自動的に接続しないのはなぜですか?
「Windows10Wi-Fiが自動的に接続されない」問題の簡単な解決策は、Wi-Fiネットワークを忘れて、再度接続することです。そのためには、タスクバーのWi-Fiアイコンをクリックしてから、[ネットワーク設定]を選択します。 …次に、[既知のネットワークの管理]から、ワイヤレスネットワークの名前を選択し、[忘れる]を選択します。
インターネットを自動的に接続するにはどうすればよいですか?
オープンネットワークに自動的に接続する方法
- デバイスの[設定]メニューに移動します。
- [ネットワークとインターネット]を見つけて選択します。
- Wi-Fiを利用します。
- 下にスクロールして、Wi-Fi設定を入力します。
- [接続]をオンにして開いているネットワークに切り替えます。
3サント。 2017年。
インターネットが自動的に接続されないのはなぜですか?
タスクバーのWiFiアイコンをクリックし、利用可能なネットワークのリストからWiFiネットワークをクリックします。必ず[接続]を自動的にチェックしてください。 …コンピュータがネットワークに接続すると、メモリが更新され、シャットダウンして再起動した後でも自動的にネットワークに接続する必要があります。
コンピューターがWiFiに接続するのに時間がかかるのはなぜですか?
ノートパソコンのWiFi速度は、ルーターから離れすぎているため低速です。通常、壁、大きな物体、および無線周波数を使用するその他のものは、WiFiを混乱させる可能性があります。それでも問題が解決しない場合は、ドライバソフトウェアを更新し、ルーターの構成を工場出荷時のデフォルトにリセットしてください。
Wi-Fiが自動的に接続されないようにするにはどうすればよいですか?
自動接続機能を無効にするには、デバイスの設定を開き、[ネットワークとインターネット]に移動します。 [WiFi]> [WiFi設定]をタップし、[接続してネットワークを開く]オプションをオフに切り替えます。
「Windowsがこのネットワークに接続できません」エラーを修正
- ネットワークを忘れて再接続します。
- 機内モードのオンとオフを切り替えます。
- ネットワークアダプタのドライバをアンインストールします。
- 問題を修正するには、CMDでコマンドを実行します。
- ネットワーク設定をリセットします。
- PCでIPv6を無効にします。
- ネットワークトラブルシューティングを使用します。
1апр。 2020г。
Windows 10でWiFiログインを強制するにはどうすればよいですか?
これがあなたがしなければならないことです:
- タスクバーの左隅にあるWi-Fiアイコンをクリックします。
- [Wi-Fi]タブをクリックして無効にします。
- Wi-Fiアイコンと[Wi-Fi]タブをもう一度クリックして、ネットワーク接続を再度有効にします。
- ブラウザを起動して、「Google.com」にアクセスしてみてください。 ‘ログインページが表示される場合があります。
28окт。 2019г。
自動再接続をオンにするにはどうすればよいですか?
まず、WiFiアイコンをタップして、Wi-Fiオプションを開きます。オプションが開いたら、接続をタップします。自動再接続と呼ばれるオプションがあります。デフォルトではオンになっています。
車をWiFiに最強に接続するにはどうすればよいですか?
- ステップ1Wifiスイッチャーをインストールします。 Android Wi-Fiの問題を解決するには、まずWifiSwitcherというアプリをインストールします。 …
- ステップ2優先ネットワークを設定します。 …
- ステップ3信号強度のしきい値を設定します。 …
- ステップ4より良いWiFi信号をお楽しみください。 …
- 2つのコメント。
10日。 2016年。
WiFiが接続されているがインターネットにアクセスできない場合はどうすればよいですか?
Wi-Fiを解決するために、携帯電話でインターネットアクセスエラーが発生しないようにするために、いくつか試してみることができます。
…
2。ネットワーク設定をリセットする
- 設定を開きます。
- [システム]まで下にスクロールして開きます。
- [詳細]をタップします。
- [リセット]または[リセットオプション]をタップします。
- [Wi-Fi、モバイル、Bluetoothのリセット]または[ネットワーク設定のリセット]をタップします。
- 確認すると、デバイスが再起動します。
5月。 2019г。
Windows10のネットワーク接続の問題を修正する
- ネットワークトラブルシューティングを使用します。 [スタート]>[設定]>[ネットワークとインターネット]>[ステータス]を選択します。 …
- Wi-Fiがオンになっていることを確認します。 …
- Wi-Fiを使用して別のデバイスからウェブサイトにアクセスできるかどうかを確認します。 …
- それでもSurfaceが接続されない場合は、Surfaceの手順を試してみてください。ワイヤレスネットワークが見つかりません。
「インターネットアクセスなし」エラーを修正する方法
- 他のデバイスが接続できないことを確認します。
- PCを再起動します。
- モデムとルーターを再起動します。
- Windowsネットワークのトラブルシューティングを実行します。
- IPアドレスの設定を確認してください。
- ISPのステータスを確認してください。
- いくつかのコマンドプロンプトコマンドを試してください。
- セキュリティソフトウェアを無効にします。
3月3日。 2021年。
-
 コンピュータへの損傷を防ぐために、問題が検出され、Windowsがシャットダウンされました
コンピュータへの損傷を防ぐために、問題が検出され、WindowsがシャットダウンされましたWindows XP Service Pack 3をインストールしてコンピュータを再起動すると、次のエラーが発生する場合があります。 A problem has been detected and Windows has been shut down to prevent damage to your computer. エラーに伴う技術コードの一部は次のとおりです。OX0000007E(0XC00007D、0XF7C6B8EA、0XF7C6B7F4 – 0XF7CBBYF0)。セーフモードで起動すると、 MUP.SYSのときに起動プロセスが停止することに気付きました。 ドライバーが読み込ま
-
 Windowsで頑固なプログラムを削除する方法
Windowsで頑固なプログラムを削除する方法Windowsプログラムがアンインストールされない理由はたくさんあります。ウイルスに感染している可能性があります。Windowsシステムに直接接続されているか、プログラム自体が危険である可能性があります。アンインストールされていないWindowsプログラムをアンインストールするためのさまざまなソリューションを試すことができます。この記事では、最も一般的なものをリストアップします。 注: サードパーティのWindowsプログラムをアンインストールするためのソリューションを提供します。これらの手順は、pagefile.sysなどの削除を拒否する個々のファイルには適用されません。さらに、Windo
-
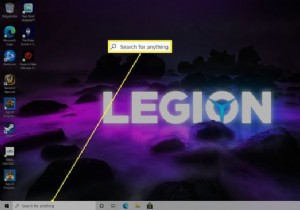 コマンドプロンプトでディレクトリを変更する方法
コマンドプロンプトでディレクトリを変更する方法知っておくべきこと cmdと入力します Windows 10の検索バーに移動して、コマンドプロンプトを開きます。 「cd」と入力します スペースを続けてから、フォルダをドラッグするか、フォルダの名前をコマンドプロンプトに入力します。 構文が機能しない場合は、構文が正しいことを確認してください。 この記事では、Windows 10のコマンドプロンプトでディレクトリを変更する2つの異なる方法について説明します。また、ディレクトリを変更できない場合の対処方法についても説明します。 Windows10でコマンドプロンプトを開く方法 Windows 10でコマンドプロンプトをナビゲートする
