あなたは尋ねました:Windows10で拒否されたアクセスを削除するにはどうすればよいですか?
Windows 10でアクセス許可が拒否されたファイルを削除するにはどうすればよいですか?
「アクセスが拒否されました」というエラーが表示されているファイルまたはフォルダを削除する方法
- ハードドライブに保存されているファイルを見つけます。
- ファイルが見つかったら、ファイルを右クリックしてプロパティを選択し、ファイルまたはフォルダのすべての属性を削除(チェックを外す)します。
- ファイルの場所をメモします。
- コマンドプロンプトウィンドウを開きます。 …
- コマンドプロンプトウィンドウを開いたままにしますが、開いている他のすべてのプログラムを閉じます。
ファイルまたはフォルダを右クリックし、[プロパティ]をクリックします。 [セキュリティ]タブをクリックします。 [グループ名またはユーザー名]で、自分の名前をクリックして、使用している権限を確認します。 [編集]をクリックし、名前をクリックして、必要なアクセス許可のチェックボックスをオンにして、[OK]をクリックします。
Windows 10で完全なアクセス許可を自分に与えるにはどうすればよいですか?
Windows 10で所有権を取得し、ファイルとフォルダーへのフルアクセスを取得する方法は次のとおりです。
- 詳細:Windows10の使用方法
- ファイルまたはフォルダを右クリックします。
- プロパティを選択します。
- [セキュリティ]タブをクリックします。
- [詳細]をクリックします。
- 所有者名の横にある[変更]をクリックします。
- [詳細]をクリックします。
- [今すぐ検索]をクリックします。
フォルダアクセスが拒否された権限を修正するにはどうすればよいですか?
先に進み、フォルダを右クリックして[プロパティ]を選択します。次に、[セキュリティ]タブをクリックしてから、[詳細設定]ボタンをクリックします。次に、左下の[権限の変更]ボタンをクリックします。
コンピュータでアクセスが拒否されるのはなぜですか?
アカウントを管理者として設定する
アクセスが拒否されましたというメッセージが表示された場合は、アカウントを管理者として設定するだけで修正できる可能性があります。これはかなり単純で、次の手順に従って実行できます。Windowsキー+ Rを押して、controluserpasswords2を入力します。 Enterキーを押すか、[OK]をクリックします。
Windows 10でアクセス許可をバイパスするにはどうすればよいですか?
編集するユーザーをクリックし、ボックスのすぐ下にある[権限の変更]というオプションをクリックします。それをクリックすると、同じボックスがポップアップ表示されますが、今回は実際にオプションを編集できます。
管理者であるときにアクセスが拒否されるのはなぜですか?
Windowsフォルダのアクセスが拒否された管理者–Windowsフォルダにアクセスしようとしたときにこのメッセージが表示される場合があります。これは通常、ウイルス対策が原因で発生するため、無効にする必要がある場合があります。 …新しい所有者アクセスを設定できないことは拒否されます–特定のディレクトリの所有者を変更できない場合があります。
Fixboot Access Deniedを修正するにはどうすればよいですか?
BootrecFixbootアクセスが拒否されましたFAQ
- コンピューターを再起動します。
- Windowsロゴが表示されたらF8キーを押します。
- [コンピュータの修復]を選択します。
- [システム回復オプション]メニューから[コマンドプロンプト]を選択します。
- コマンドプロンプトが表示されたら、bootrec/rebuildbcdを実行します。
29日。 2020г。
管理者なのにフォルダを削除できませんか?
ファイルを右クリックし、[プロパティ]/[セキュリティ]/[詳細]に移動します。 [所有者]タブ/編集/所有者を自分(管理者)に変更して保存します。これで、プロパティ/セキュリティ/に戻り、ファイルを完全に制御できるようになります。
Windowsで管理者権限を取得するにはどうすればよいですか?
管理者としてコマンドプロンプトを開くことができない場合は、「Windows-R」を押して、コマンド「runas / user:administratorcmd」(引用符なし)を「実行」ボックスに入力します。 「Enter」を押して、管理者権限でコマンドプロンプトを呼び出します。
フォルダを削除する権限を自分に与えるにはどうすればよいですか?
これを行うには、次のことを行う必要があります。
- 削除するフォルダに移動し、右クリックして[プロパティ]を選択します。
- [セキュリティ]タブを選択し、[詳細設定]ボタンをクリックします。
- 所有者ファイルの先頭にある[変更]をクリックし、[詳細設定]ボタンをクリックします。
17月。 2020г。
ファイルへのアクセスを自分に許可するにはどうすればよいですか?
権限の設定
- [プロパティ]ダイアログボックスにアクセスします。
- [セキュリティ]タブを選択します。 …
- [編集]をクリックします。
- [グループ名またはユーザー名]セクションで、権限を設定するユーザーを選択します。
- [権限]セクションで、チェックボックスを使用して適切な権限レベルを選択します。
- [適用]をクリックします。
- [OK]をクリックします。
1分。 2021年。
コンピュータから、何かを削除するための許可が必要だと言われるのはなぜですか?
「フォルダアクセスが拒否されました-このアクションを実行するにはアクセス許可が必要です」という問題は、削除するフォルダまたはファイルがプロセスまたはシステムサービスによってロックされているか、ファイル/フォルダがWindowsの操作に不可欠であるために発生します。
このアクションを実行するために必要な許可をバイパスするにはどうすればよいですか?
「このアクションを実行するには権限が必要です」エラーを修正する方法
- サードパーティのセキュリティソフトウェアを無効にします。
- WindowsDefenderでマルウェアスキャンを実行します。
- SFCスキャンを実行します。
- アカウントを管理者グループに追加します。
- フォルダ/ファイルが別の管理者アカウントの下にあるかどうかを確認します。
- セーフモードで再起動します。
アクセス拒否は、適切なアクセス権がない場合に表示されるエラーメッセージです。ネットワーク共有、イントラネット、またはインターネットへのアクセスが拒否されていて、アクセス拒否メッセージを受信している場合は、アクセスを取得するための許可が必要です。
-
 Windows10でデフォルトのキーボードショートカットを変更する方法
Windows10でデフォルトのキーボードショートカットを変更する方法Windows 10で独自のキーボードショートカットを作成するのはそれほど複雑ではありません。ショートカットを作成する実行可能ファイルを右クリックし、[プロパティ]をクリックして、ボックスにコマンドを入力するだけです。 (カスタムショートカットの作成について詳しくは、こちらをご覧ください。) しかし、 Ctrl の代わりにはるかに便利なショートカットなど、Windows10が使用しているデフォルトのキーボードショートカットを変更したい場合はどうでしょうか。 +シフト + Esc タスクマネージャにアクセスするため、または Ctrlの場合 + S 別の検索ツールを使用するには?このため
-
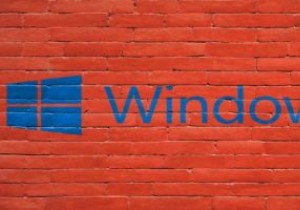 Windows用の最高の無料ファイアウォールソフトウェアの4
Windows用の最高の無料ファイアウォールソフトウェアの4Windows PCの場合、組み込みのファイアウォールコンポーネントは非常に効果的であるため、サードパーティのファイアウォールの料金を支払うのはばかげているように見えます。ただし、コンピュータにインストールできる無料のファイアウォールの代替手段があり、その機能とオプションはWindowsファイアウォールよりも使いやすいです。これがWindows用の最高の無料ファイアウォールソフトウェアのいくつかです。 注: このガイドに記載されているプログラムのいずれかをインストールする前に、ファイアウォールは無料ですが、優れたセキュリティソフトウェアの代わりにはならないことに注意することが重要です。それら
-
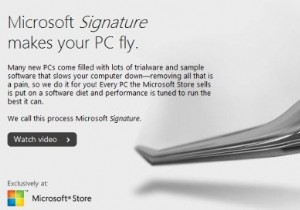 マイクロソフトは、「署名」を使用して事前にパッケージ化されたブロートウェアを排除することを誓約します
マイクロソフトは、「署名」を使用して事前にパッケージ化されたブロートウェアを排除することを誓約します店舗から新しいコンピューターを購入した場合は、コンピューターの電源を入れて、余分で役に立たないソフトウェアがたくさん詰まっていることを確認するだけでよいことをご存知でしょう。これは、人々がコンピューターメーカーに対して抱く最も苛立たしい不満のひとつであり、私が10年以上前から自分のコンピューターを作ることを選んだ理由の1つです。 マイクロソフトは迷惑な経験に対応します さて、マイクロソフトは「Microsoft署名」と呼ばれる新しい概念を思いついたところです。これは、余分なソフトウェアをまったくインストールせずに、「箱から出してすぐに」パーソナルコンピュータを提供するサービスです。同
