Linuxでファイル内の文字をどのように置き換えますか?
Linuxでファイルのコンテンツを変更するにはどうすればよいですか?
vimでファイルを編集します:
- コマンド「vim」を使用してvimでファイルを開きます。 …
- 「/」と入力し、編集する値の名前を入力し、Enterキーを押してファイル内の値を検索します。 …
- 「i」と入力して挿入モードに入ります。
- キーボードの矢印キーを使用して、変更する値を変更します。
bashでファイル内の文字を置き換えるにはどうすればよいですか?
ファイル内のコンテンツを置き換えるには、特定のファイル文字列を検索する必要があります。 「sed」コマンド bashスクリプトを使用してファイル内の文字列を置き換えるために使用されます。このコマンドは、bash内のファイルの内容を置き換えるためにさまざまな方法で使用できます。 「awk」コマンドを使用して、ファイル内の文字列を置き換えることもできます。
テキストファイルの文字をどのように変更しますか?
メモ帳内のテキストの置き換え
- メモ帳でテキストファイルを開きます。
- メニューバーの[編集]をクリックし、[編集]メニューの[置換]を選択します。
- [検索と置換]ウィンドウで、検索するテキストと置換として使用するテキストを入力します。
Linuxで複数のファイルのテキストを検索して置換するにはどうすればよいですか?
Linuxコマンドライン:複数のファイルで検索して置換
- grep -rl:再帰的に検索し、「old_string」を含むファイルのみを出力します
- xargs:grepコマンドの出力を取得し、それを次のコマンド(つまり、sedコマンド)の入力にします
Linuxでファイルを作成および編集するにはどうすればよいですか?
「vim」を使用してファイルを作成および編集する
- SSH経由でサーバーにログインします。
- ファイルを作成するディレクトリの場所に移動するか、既存のファイルを編集します。
- vimに続けてファイル名を入力します。 …
- キーボードの文字iを押して、vimでINSERTモードに入ります。 …
- ファイルへの入力を開始します。
Unixでテキストを変更するにはどうすればよいですか?
sedを使用してLinux/Unixでファイル内のテキストを変更する手順:
- Stream EDitor(sed)を次のように使用します:
- sed-iの「s/old-text / new-text/g」入力。 …
- sは、検索と置換の代わりにsedを使用するコマンドです。
- sedに、「old-text」のすべての出現箇所を検索し、inputという名前のファイルで「new-text」に置き換えるように指示します。
bashで入力を取得するにはどうすればよいですか?
Bashユーザー入力を読み取るには、readと呼ばれる組み込みのBashコマンドを使用します。 。
…
プログラム:
- #!/ bin/bash。
- #ユーザー入力を読み取ります。
- echo「ユーザー名を入力してください:」
- first_nameを読んでください。
- echo「現在のユーザー名は$first_nameです」
- エコー。
- echo「他のユーザーの名前を入力してください:」
- name1name2name3を読んでください。
テキストファイルを検索して置換するにはどうすればよいですか?
テキストを見つけて置き換える
- ホームに移動>置換するか、Ctrl+Hを押します。
- 検索する単語またはフレーズを[検索]ボックスに入力します。
- [置換]ボックスに新しいテキストを入力します。
- 更新する単語が表示されるまで、[次を検索]を選択します。
- [置換]を選択します。すべてのインスタンスを一度に更新するには、[すべて置換]を選択します。
メモ帳で置き換えるにはどうすればよいですか?
Notepad++を使用して文字を改行に置き換える方法
- Notepad ++を使用してファイルを開く(またはテキストを新しいファイルに貼り付ける)
- [検索]->[置換]メニューを開きます。
- [検索する文字列]ボックスに、新しい行に変換する文字を入力します。
- [置換]ボックスにnと入力します。
- [検索モード]で[拡張]を選択します
- [すべて置換]をクリックします
-
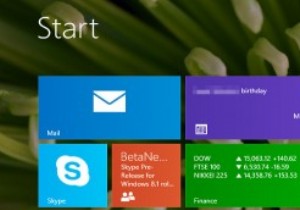 Windows 8 vs 8.1 – PC設定で何が変更されましたか?
Windows 8 vs 8.1 – PC設定で何が変更されましたか?Microsoftは来週オペレーティングシステムのバージョン8.1をリリースする予定であり、アップデートは単なるサービスパックではありません。多くの変更があり、[スタート]ボタンと[デスクトップに起動]が宣伝リストの先頭に立っています。しかし、これら2つの項目だけではありません。 PC設定は、コンピューターとその設定をカスタマイズするための最新のコントロールパネルのようなセンターであり、機能も追加されていますが、圧縮されています。 2つのバージョンを並べて配置すると、Windows8と8.1の違いを見つけるのは難しくありません。これは、2つのオペレーティングシステム間のPC設定の簡単な比較で
-
 Windows8のタスクマネージャーで役立つ本当にクールなもの
Windows8のタスクマネージャーで役立つ本当にクールなものWindows 8のデスクトッププラットフォームで行われた最も優れた変更の1つは、そのタスクマネージャーです。新しいタスクマネージャーを使用すると、問題を簡単に診断し、カンブリア紀以来立ち往生していた古いものよりもはるかに流暢に応答しないアプリケーションを閉じることができます。この新しく改善されたウィンドウは、他のインターフェースとの適合性が高いだけでなく、これまでで最もユーザーフレンドリーなアプリケーションマネージャーの1つであるようです。 1。よりシンプルなタスクマネージャー タスクマネージャを使用すると、最初の画面からプログラムを閉じることができ、起動したすべてのアプリケーションが一
-
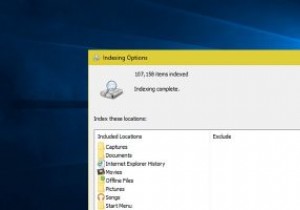 Windowsインデックスサービスを強制的に高速に実行する方法
Windowsインデックスサービスを強制的に高速に実行する方法Windowsは、インデックスサービスを使用してファイルとフォルダーにインデックスを付けます。インデックスを作成したら、ファイルエクスプローラーの検索バーまたはWindowsのスタートメニューを使用してファイルを検索できます。ただし、コンピューターを使用している場合は、ユーザーエクスペリエンスを向上させるために、Windowsの速度が低下するか、インデックス作成サービスが停止します。これはほとんどの場合問題ではありません。 ただし、検索インデックスを再構築したばかりの場合、または多数のファイルを追加した場合は、インデックスサービスがそれらすべてのファイルのインデックスを作成するのにかなりの時
