RAM Windows 10を高速化するにはどうすればよいですか?
RAMを高速化するにはどうすればよいですか?
ノートパソコンで作業している場合は、電源がオフになっていて、バッテリーが取り外されていることを確認してください。理想的には、静電気防止用リストストラップも使用してください。最近のコンピュータは、次に起動したときに新しいメモリを自動的に検出する必要がありますが、必ずしも正しい速度やその他の設定を選択するとは限りません。
RAMを増やすとWindows10の速度が上がりますか?
RAMを追加する
Windows 10は、以前のバージョンのOSよりも効率的にメモリを管理しますが、メモリを増やすと常にPCの操作が高速化される可能性があります 。 …これにより、ポータブルストレージデバイスのストレージにデータがキャッシュされ、回転するハードドライブでは遅くなるメモリアクセスが高速化されます。
RAMが非常に遅いのはなぜですか?
コンピュータがランダムアクセスメモリまたはRAMでプログラムを実行している場合、それはスペースのごく一部しか占有しません。しかし、時間の経過とともに、そのRAMメモリがいっぱいになります 、これは長期的にはコンピュータの速度を低下させます。 …スワップファイルを使用すると、オペレーティングシステムでハードディスク容量を使用して追加のメモリをシミュレートできます。
RAMを増やすとコンピュータの速度が上がりますか?
一般的に、RAMは高速です 、処理速度が速くなります。より高速なRAMを使用すると、メモリが他のコンポーネントに情報を転送する速度が向上します。つまり、高速プロセッサは他のコンポーネントと同じように高速に通信できるようになり、コンピュータの効率が大幅に向上します。
RAMキャッシュWindows10をクリアするにはどうすればよいですか?
ディスククリーンアップを使用してWindows10で一時ファイルのキャッシュをクリアする方法
- [スタート]をクリックし、「ディスククリーンアップ」と入力します。
- 検索結果に表示されたら、[ディスククリーンアップ]をクリックします。
- ドライブ「C:」が選択されていることを確認し、「OK」をクリックします。
- 「一時ファイル」の横にあるチェックボックスをオンにします。他の種類のファイルをチェックするかどうかはあなた次第です。
1600MHz RAMは良いですか?
ほとんどのゲームでは、1600MHzのRAMで十分な速度です 。ビルドの他の部分が速度に対応できる限り、多くの問題が発生することはありません。他の場所で不足しているものを補うことはできません。これは、より高速なオプションと比較した場合に問題になります。 …RAMではなく、これらの部分によって制限されます。
RAMを高速化するとFPSが増加しますか?
そして、その答えは次のとおりです。一部のシナリオでは、RAMの量によっては、はい、RAMを追加するとFPSが増加する可能性があります 。ゲームを実行するには、ある程度のメモリが必要です。ゲームの実行に必要なメモリの量は、ゲームごとに異なります。
3200 MHz RAMは適切ですか?
ゲームに最適なRAMを備えたCPUとグラフィックカードには、最高の状態を維持するための価値のあるコンパニオンがあります。 …速度と容量に基づくRAMの基本的な最良の選択は、16GBまたは32GBに設定されます。 Intelプロセッサの場合は3,200MHz、AMDの最新のCPUの場合は3,600MHz。どちらもその選択で正しく設定する必要があります。
RAMが多すぎると、コンピューターの速度が低下しますか?
メモリのアップグレードは、コンピュータの速度とパフォーマンスを向上させるための最良の方法の1つです。コンピューターのRAMが4GB未満の場合 プログラムがメモリの共有をめぐって競合する必要がある場合は、速度が低下する可能性があります。
コンピューターをクリーンアップして実行速度を上げるにはどうすればよいですか?
コンピュータをより高速に実行するための10のヒント
- コンピュータの起動時にプログラムが自動的に実行されないようにします。 …
- 使用しないプログラムを削除/アンインストールします。 …
- ハードディスクの空き容量を増やします。 …
- 古い写真やビデオをクラウドまたは外付けドライブに保存します。 …
- ディスクのクリーンアップまたは修復を実行します。
Windows 10を最適化して最高のパフォーマンスを得るにはどうすればよいですか?
Windows10でPCのパフォーマンスを向上させるためのヒント
- 1。 Windowsおよびデバイスドライバーの最新の更新プログラムがあることを確認してください。 …
- PCを再起動し、必要なアプリのみを開きます。 …
- ReadyBoostを使用してパフォーマンスを向上させます。 …
- 4。システムがページファイルサイズを管理していることを確認してください。 …
- ディスク容量が少なくなっていることを確認し、空き容量を増やしてください。
-
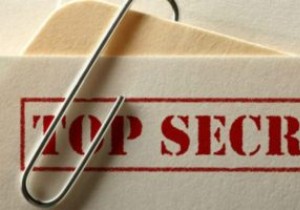 Windows10でファイルとフォルダーを非表示にする方法
Windows10でファイルとフォルダーを非表示にする方法自宅でも職場でも、他の人とコンピューターを共有する場合は、個人用ファイルを非表示にする必要があります。 Windows 10は、実証済みのWindowsエクスペリエンスの洗練されたオーバーホールを提供しているため、復習できると思いました。 Windows10でファイルとフォルダーを非表示にする方法は次のとおりです。 個々のファイルを非表示にする 幸いなことに、Microsoftはここで車輪の再発明をしていません。 Windows 10で個々のファイルまたはフォルダを非表示にすることは、Windows7で行われたのとまったく同じ方法で行われます。 1.ファイルエクスプローラーを使用して、非表
-
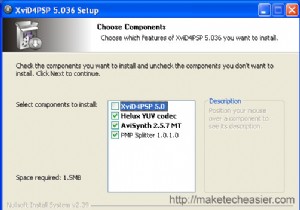 WindowsでiPhone用の字幕を追加してビデオを変換する方法
WindowsでiPhone用の字幕を追加してビデオを変換する方法aviビデオファイルをmp4形式に変換して、iPhoneと同期し、外出先で視聴できるようにすることを想像してみてください。さて、字幕ファイルがあれば、変換されたビデオにも埋め込むことができたら素晴らしいと思いませんか? XviD4PSPは、ビデオファイルをある形式から別の形式に変換できるビデオエンコーダー/デコーダーです。もともとはPSP用にビデオを変換するために作成されましたが、iPhone、PS 3、Xbox 360、Blackberry、DVDプレーヤーなど、さまざまなデバイス用にビデオを変換できるようになりました。サブタイトルファイルを埋め込むことができるサブタイトル機能もあります。
-
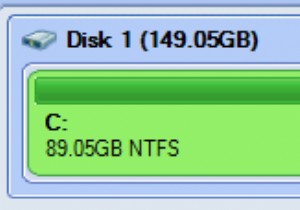 Partition Assistantは、Windowsパーティションの拡張とサイズ変更+無料プレゼント
Partition Assistantは、Windowsパーティションの拡張とサイズ変更+無料プレゼントWindows Vistaおよび7では、ディスク管理コンソールに移動してパーティションを管理できますが、Windowsパーティションを拡張、移動、サイズ変更するためのはるかに簡単な(そしてより迅速な)方法を探している場合は、 Aomei Partition Assistant 使用できる優れたツールの1つです。 (はい、この優れたソフトウェアにはプレゼントがあります。詳細については、以下をお読みください) Aomei Partition Assistant(APA)は、Windows 2000、XP、Vista、およびWindows7のパーティションマネージャーです。パーティションのサイズ
