Windows 10でプレビューペインを拡大するにはどうすればよいですか?
Windows 10でプレビューペインを大きくするにはどうすればよいですか?
言及された解決策の1つは、プレビューペインのサイズを希望どおりに変更し、[ツール]>[フォルダーオプション]>[表示]に移動して、[フォルダーに適用]をクリックすることでした。次に、[OK]をクリックします。
プレビューペインを展開するにはどうすればよいですか?
プレビューペインオプションの設定
- 次のいずれかを実行します。管理モードで、[ツール]、[ツール]の順にクリックします。オプション|プレビュー。管理モードで、プレビューペインを右クリックし、[プレビューオプション]を選択します。
- [プレビューオプション]ページで、以下の説明に従ってオプションを設定または変更します。
- [OK]をクリックして変更を適用し、SeePlusに戻ります。
Windows 10でプレビューペインを修正するにはどうすればよいですか?
これを行うには、ファイルエクスプローラーを開き、ウィンドウの上部にある[表示]タブをクリックします。 [ペイン]セクションの[プレビューペイン]オプションと[詳細ペイン]オプションの両方が無効になっていることを確認します。それらをクリックして、オンとオフを切り替えます。
ペインの幅をどのように変更しますか?
Windows 7:詳細ペイン–サイズの変更
- Windowsエクスプローラーを開き、任意のファイルまたはフォルダーを選択します。 …
- 二重矢印に変わるまで、マウスポインタを詳細ペインの上部の境界線上に移動します。 (…
- 左クリックして押したまま、詳細ペインが希望のサイズになるまで上部の境界線を上下にドラッグします。 (
2日。 2010г。
Windows 10コンピューターを起動したときに最初に表示されるものは何ですか?
Windows 10マシンの電源を入れると、もうカンザスにいないことがすぐにわかります。最初に目にするのは、コンピューターの世界に描かれたカラフルなカーテンです。これはロック画面です(図1-1)。
IEでプレビューペインを変更するにはどうすればよいですか?
デスクトップで、タスクバーの[ファイルエクスプローラー]ボタンをクリックまたはタップします。変更したいフォルダウィンドウを開きます。 [表示]タブをクリックまたはタップします。表示または非表示にするレイアウトペインボタンを選択します:プレビューペイン、詳細ペイン、またはナビゲーションペイン(次に、ナビゲーションペインをクリックまたはタップします)。
プレビューペインを機能させるにはどうすればよいですか?
プレビューペインを有効にするには、ファイルエクスプローラーを開き、次の手順に従います。
- [ファイルエクスプローラー]ウィンドウで、[表示]タブをクリックします。 [表示]タブが表示されます。
- [ペイン]セクションで、[ペインのプレビュー]ボタンをクリックします。プレビューペインがファイルエクスプローラウィンドウの右側に追加されます。
- 複数のファイルを1つずつ選択します。
プレビューペインとは何ですか?
プレビューペインは、多くの電子メールプログラムに組み込まれている機能であり、ユーザーは実際にメッセージを開かなくてもメッセージの内容をすばやく表示できます。これは便利な機能ですが、疑わしいメッセージを開くのと同じリスクでコンピュータを危険にさらす可能性もあります。
Windows 7でプレビューペインを変更するにはどうすればよいですか?
Windows 7:プレビューペイン–オンまたはオフにする
- Windowsエクスプローラー(explorer.exe)を開きます。
- ツールバーで、[整理とレイアウト]をクリックします。 (…
- WindowsエクスプローラでプレビューペインをオンにするにはA)プレビューペインを選択(クリック)してチェックします。 (
6февр。 2010г。
Windows 10でプレビューはどうなりましたか?
実際、プレビュー機能はWindows 10から完全に消えたわけではありません。それだけで、写真のデフォルトアプリがWindowsフォトビューアーからフォトアプリに変更されました。ここで元に戻すには、さらに読んでください。
プレビューペインが見つからないか機能せず、Windows 10 Explorerでファイルをプレビューできない場合、問題を解決する3つの方法があります。プレビューペインを有効にします。システムファイルチェッカーを実行します。プレビューペインにファイルタイプを追加します。
プレビューが利用できない問題を修正するにはどうすればよいですか?
最初のステップは、フォルダ設定が正しく構成されていることを確認することです。
- ファイルエクスプローラーで[ファイル]メニューをクリックし、[フォルダーと検索オプションの変更]を選択します。
- [フォルダオプション]ダイアログで、[表示]タブをクリックします。
- [サムネイルではなく常にアイコンを表示する]をオフにします。
- プレビューペインにプレビューハンドラーを表示するを有効にします。
- [OK]をクリックします。
4月。 2016年。
Outlookでフォルダペインのサイズを変更するにはどうすればよいですか?
閲覧ウィンドウアイコンの横にあるドロップダウンメニューを選択し、[オプション]をクリックします。マウスカーソルをペインの垂直線上に置いてペインのサイズを変更し、左クリックして押したままドラッグしてサイズを変更します。 Outlookウィンドウの左下にあるナビゲーションペインには、表示オプションがあります。
Outlookの左側のウィンドウを展開するにはどうすればよいですか?
最小化されたナビゲーションペインを展開するには、上部の矢印をクリックします。この矢印は、連絡先やカレンダーなどの他のビューのナビゲーションウィンドウヘッダーでも使用できます。 [表示]タブの[レイアウト]グループで、[ナビゲーションウィンドウ]をクリックし、[標準]または[最小化]をクリックします。
Outlookフォルダペインのサイズを大きくするにはどうすればよいですか?
Outlook 2016 –フォルダペインのフォントサイズを変更する
- [表示]タブの[レイアウト]グループで、[ナビゲーションウィンドウ]、[オプション]、[フォント]の順にクリックします。
- 必要な設定を[フォント]、[フォントスタイル]、および[サイズ]ボックスに入力します。
- [OK]を2回クリックして、開いているダイアログボックスを閉じます。
-
 WindowsHostsファイルとは何ですか?それを編集する方法
WindowsHostsファイルとは何ですか?それを編集する方法Windowsホストファイルは、Windows PC上のプレーンテキストファイルであり、管理者が手動で管理できます。オプションですが、hostsファイルはWindows 11および10に保持されており、Webサイト、サーバーネットワークアドレス、広告トラッカー、スパイウェア、およびトロイの木馬の管理に役立ちます。このわかりやすいガイドでは、Windowsホストファイルとは何か、およびそれを開いて編集する方法について詳しく説明しています。 Windows Hostsファイルとは何ですか? 電話会社のディレクトリを使用したことがある場合は、電話レコードを一意の人物、会社、または住居にマッピン
-
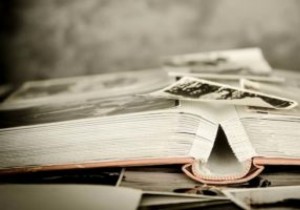 写真アプリがWindows10で機能しませんか?ここに修正があります
写真アプリがWindows10で機能しませんか?ここに修正があります新しいWindowsフォトアプリは悪くありません。実際にはWindows8から使用されていますが、写真を表示するための最新の組み込みオプションです。それは素晴らしいインターフェースとまともな画像フィルタリングオプションを持っています。ただし、正常に機能しない傾向もあります。 写真アプリが機能しないという問題がある場合は、これらの修正を実装できます。また、Windowsに直接組み込まれているこの代替手段も実装できます。 注 :以下のヒントを実行する前に、多くのWindowsの問題と同様に、最初に試す必要があるのは、Windows 10で破損したシステムファイルの基本的なチェックを実行すること
-
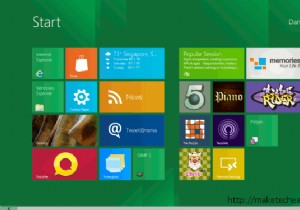 Windows8の概要
Windows8の概要ご存じない方のために説明すると、MicrosoftはWindows8の最初の開発者向けプレビューを公開して公開しています。テストする機会がない場合は、フォローして、新しい機能と、今後のWindows8で何が期待できるかを確認してください。 Windows 8 =Windows Phone 7? さて、以前にWindows Phone 7を使用したことがある場合、Windows 8について最初に気付くのは、ユーザーインターフェイスの類似性です。 Microsoftは、人気のあるWP7MetroインターフェイスをWindows8に統合しました。最も明白なものは、スタート画面です。画面のいたると
