システムパーティションWindows10を拡張できますか?
CドライブパーティションをWindows10に拡張できますか?
実行コマンドを開く(Windowsボタン+ R)ダイアログボックスが開き、「diskmgmt」と入力します。 msc」。システムパーティションを見つけます—おそらくC:パーティションです。それを右クリックして、「ボリュームの縮小」を選択します。ハードドライブに複数のパーティションがある場合は、別のパーティションのサイズを変更してスペースを解放することもできます。
システムパーティションを拡張できますか?
Windowsアイコンを右クリックしてディスク管理を開き、「ディスク管理」を選択します。ステップ2.拡張するシステムパーティションを右クリックし、メニューから[ボリュームの拡張]を選択します。
Windows 10でパーティションを拡張するにはどうすればよいですか?
コンピューターの管理が開いたら、[ストレージ]>[ディスクの管理]に移動します。拡張するボリュームを選択して押したまま(または右クリック)してから、[ボリュームの拡張]を選択します。ボリュームの拡張がグレー表示されている場合は、次のことを確認してください。ディスク管理またはコンピューター管理が管理者権限で開かれている。
Windows 10でシステム予約パーティションのサイズを増やすにはどうすればよいですか?
冗長パーティションを右クリックし、「パーティションのサイズ変更」を選択して、未割り当て領域を生成します。 C:ドライブまたはCの後のドライブを選択できます(最大で400 MBしか必要ないため、パーティションのサイズを変更し、Cドライブから空き領域を生成して、システム予約済みパーティションを増やすことができます。)
Windows 10でCドライブを拡張できませんか?
基本的に、Cドライブのすぐ右側に未割り当て領域が必要です。通常、この領域はDドライブによって占有されるため、一時的にすべてを削除し(最初にそこにあるデータをバックアップして)、空き領域の一部を割り当てます。 Cドライブが必要です(「ボリュームの拡張」オプションはグレー表示されません…
Cドライブを拡張できないのはなぜですか?
Cドライブのボリュームを拡張できないなど、ボリュームを拡張できない場合でも、心配する必要はありません。 …コンピュータで[ボリュームの拡張]オプションがグレー表示されている理由がわかります。ハードドライブに未割り当ての領域がありません。拡張するパーティションの背後に、隣接する未割り当て領域または空き領域はありません。
Cドライブのパーティションを拡張できますか?
システムパーティション(C:ドライバー)のサイズを拡張するには
Cドライブを右クリックし、[ボリュームの拡張]を選択し、画面の指示に従ってプロセスを終了します。
Cドライブを無料で拡張するにはどうすればよいですか?
パーティションを縮小し、C:ドライブを拡張するための未割り当て領域を残します:
- C:ドライブの横にあるパーティションを右クリックして、[サイズ変更/移動]を選択します。
- C:ドライブの横にあるパーティションの端をドラッグして縮小し、システムC:ドライブの横に未割り当ての領域を残して、[OK]をクリックします。
6日
Cドライブでボリュームの拡張を有効にするにはどうすればよいですか?
次の手順に従って、システムCドライブのボリュームの拡張を有効にします。
- ドライブD内のすべてのファイルをバックアップまたは他の場所に転送します。
- ディスクの管理を開き、D:を右クリックして、[ボリュームの削除]を選択します。
- C:ドライブを右クリックし、[ボリュームの拡張]を選択します。
- ポップアップの[ボリュームの拡張ウィザード]ウィンドウで、[完了]まで[次へ]をクリックします。
26日。 2019г。
ドライブを拡張するにはどうすればよいですか?
その一部またはすべてを実現するには、次の手順に従います。
- ディスク管理コンソールウィンドウを開きます。 …
- 拡張するボリュームを右クリックします。 …
- [ボリュームの拡張]コマンドを選択します。 …
- [次へ]ボタンをクリックします。 …
- 既存のドライブに追加する未割り当て領域のチャンクを選択します。 …
- [次へ]ボタンをクリックします。
- [完了]ボタンをクリックします。
Windows10でリカバリパーティションを移動する方法
- AOMEIパーティションアシスタントを開きます。 …
- リカバリパーティションが拡張するパーティションと未割り当て領域の間にある場合は、リカバリパーティションを右クリックして、[パーティションの移動]を選択します。
20日。 2019г。
Windows 10に適したパーティションサイズはどれくらいですか?
32ビットバージョンのWindows10をインストールする場合は、少なくとも16GBが必要ですが、64ビットバージョンには20GBの空き容量が必要です。 700 GBのハードドライブで、100GBをWindows10に割り当てました。これにより、オペレーティングシステムを操作するのに十分なスペースが確保されます。
- Windowsキー+Rを押します。…
- システム予約とマークされたパーティションを選択します。 …
- [ドライブ文字とパスの変更]を選択します。
- [追加]を選択します。
- ドライブ文字にYを入力します。
- [OK]をタップまたはクリックします。
- [スタート]メニューから、cmdを検索します。 …
- コマンドプロンプトでY:と入力し、Enterキーを押してそのドライブに切り替えます。
Windows 10でシステム予約済みパーティションを移動するにはどうすればよいですか?
ディスクの管理を開くには、Windows + Rキーを押してから、「diskmgmt」と入力する必要があります。 msc」。ドライブ文字(たとえば、Z :)をシステム予約パーティションに割り当てて、Windowsファイルエクスプローラーで開くことができるようにします。システム予約パーティションから新しく作成されたパーティションにすべてをコピーします。
-
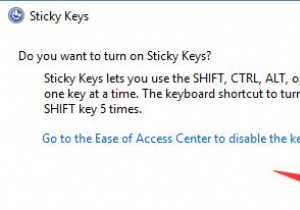 Windows10でスティッキーキーをオンまたはオフにする方法
Windows10でスティッキーキーをオンまたはオフにする方法スティッキーキーは、アクセスのしやすさの一部です。 Windows 10のユーザー補助機能であるため、マウスの機能を大幅に向上させることができます。 障害を持つ人々のために設計されたスティッキーキーを使用すると、 SHIFTを使用できます 、 CTRL 、 ALT 、またはWindowsロゴ 一度に1つのキーを押してキーを押します。 便宜上、これらのスティッキーキーをオンにして使用することをお勧めします。役に立たない場合は、PCの電源を切ってください。 方法: 1:Shiftキーを使用してスティッキーキーをオンにする 2:コントロールパネルからスティッキーキーをオンにす
-
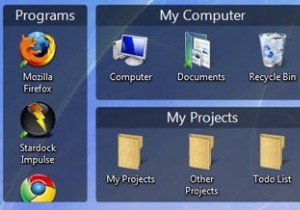 スタードックフェンスでデスクトップを整理する
スタードックフェンスでデスクトップを整理するたくさんのアイコンでいっぱいの混雑したデスクトップがある場合、アプリケーションを起動するための正しいショートカットアイコンを見つけようとしてデスクトップをナビゲートすることは、時には面倒なことになる可能性があります。 Fencesを使用すると、デスクトップをより管理しやすい方法で整理し、アイコンを使用しないときにアイコンを非表示にすることもできます。 Fencesは、人気のあるObjectDockの背後にある会社であるStardockのフリーウェアです。このアプリケーションの機能は、アイコンを格納するためのコンテナーとして機能する、デスクトップ上にいくつかのKDE4スタイルのスティッキーキャ
-
 Windows用の最高の画面記録ソフトウェアの5
Windows用の最高の画面記録ソフトウェアの5「Let’sPlay」の動画でいっぱいの自分のYouTubeチャンネルを始めたいですか? SteamのトリプルAの大ヒット作に興味がありませんか?ソフトウェアチュートリアルビデオを作成してみませんか?または、独自のアプリケーションの1つを披露するデモビデオを作成しますか?答えが「はい」の場合、信頼性の高い高品質のスクリーンレコーダーを求めています。幸いなことに、そこにはたくさんの人がいます。ただし、すべてが素晴らしいわけではありません。 最も基本的なスクリーンレコーダーはまさにそれを行います–画面にあるものは何でも記録します。 「壊れていない場合は修正しない」アプローチを採用しているものもあ
