ISOファイルからWindows10をインストールするにはどうすればよいですか?
ISOファイルからWindowsをインストールするにはどうすればよいですか?
ISOファイルをディスクに書き込む
これを行って、ISOファイルからクリーンなマシンにWindowsをインストールすることもできます。 ISOファイルをディスクに書き込むには、PCのディスクドライブに空のCDまたはDVDを挿入します。ファイルエクスプローラーまたはWindowsエクスプローラーを開き、ISOファイルを右クリックします。ポップアップメニューから、[ディスクイメージの書き込み]コマンドを選択します。
ISOファイルからWindows10を焼き付けずにインストールするにはどうすればよいですか?
ステップ3:Windows 10 ISOイメージファイルを右クリックし、[マウント]オプションをクリックしてISOイメージをマウントします。手順4:このPCを開き、ドライブを右クリックして[新しいウィンドウで開く]オプションをクリックして、新しくマウントされたドライブ(Windows 10インストールファイルを含む)を開きます。
ISOファイルからソフトウェアをインストールするにはどうすればよいですか?
ISOイメージファイルを右クリックし、メニューから[マウント]を選択します。これにより、DVDのようにファイルが開きます。 Windowsエクスプローラーのドライブ文字の中にリストされているのがわかります。セットアップファイルの場所を参照し、それをダブルクリックしてインストールを開始します。
USBなしでISOファイルを起動するにはどうすればよいですか?
手順4:ISOファイルをマウントした状態で、Windowsエクスプローラーで[マイコンピューター]または[コンピューター]を開きます。 BD-ROMドライブが表示されます。この中には、ISOファイルの内容が含まれています。ステップ5:BD-ROMドライブをダブルクリックすると、ISOファイルからWindowsインストールプロセスの実行が開始されます。
Windows 10のプロダクトキーはどこで入手できますか?
新しいコンピューターでWindows10のプロダクトキーを見つける
- Windowsキー+Xを押します。
- [コマンドプロンプト(管理者)]をクリックします
- コマンドプロンプトで、次のように入力します。wmic path SoftwareLicensingServicegetOA3xOriginalProductKey。これにより、プロダクトキーが表示されます。ボリュームライセンスのプロダクトキーアクティベーション。
8янв。 2019г。
ISOファイルを起動可能にするにはどうすればよいですか?
外部ツールを使用して起動可能なUSBを作成する
- ダブルクリックしてプログラムを開きます。
- 「デバイス」でUSBドライブを選択します
- 「を使用して起動可能なディスクを作成する」とオプション「ISOイメージ」を選択します
- CD-ROMシンボルを右クリックして、ISOファイルを選択します。
- [新しいボリュームラベル]の下に、USBドライブの任意の名前を入力できます。
2авг。 2019г。
ISOから起動するにはどうすればよいですか?
Rufusをインストールした後:
- 起動します。
- ISOイメージを選択します。
- Windows10ISOファイルをポイントします。
- [を使用して起動可能なディスクを作成する]をオフにします。
- パーティションスキームとしてEUFIファームウェアのGPTパーティションを選択します。
- ファイルシステムとしてNTFSではなくFAT32を選択します。
- [デバイス]リストボックスにUSBサムドライブがあることを確認してください。
- [開始]をクリックします。
ISOファイルを実行するにはどうすればよいですか?
これらのさまざまな方法を見ていきましょう。
- ISOファイルをWindows10または8.1にマウントします。 Windows 10または8.1では、ISOファイルをダウンロードします。 …
- 仮想ドライブ。 …
- 仮想ドライブを取り出します。 …
- ISOファイルをWindows7にマウントします。…
- セットアップを実行します。 …
- 仮想ドライブのマウントを解除します。 …
- ISOファイルをディスクに書き込みます。 …
- ディスク経由でインストールします。
6авг。 2019г。
提供されている場合は、起動デバイスをUEFIデバイスとして選択し、2番目の画面で[今すぐインストール]、[カスタムインストール]の順に選択し、ドライブ選択画面で未割り当て領域まですべてのパーティションを削除して最もクリーンにし、[未割り当て領域]を選択し、[次へ]をクリックして許可します。必要なパーティションを作成してフォーマットし、開始します…
USBなしでWindowsをインストールできますか?
完了し、ネットワークとインターネットにアクセスできるようになったら、Windows Updateを実行して、不足している他のドライバーをインストールできます。それでおしまい!ハードディスクをクリーニングしてワイプし、外部DVDまたはUSBデバイスを使用せずにWindows10をインストールしました。
Windows 10 ISOをダウンロードした後はどうすればよいですか?
MicrosoftからISOファイルをダウンロードした後の対処方法
- インストールの選択の概要。 …
- インストールの選択:インストールディスクを作成します。 …
- インストールの選択:ISOを仮想デバイスとしてマウントします。 …
- インストールの選択:インストールファイルをハードドライブに抽出します。 …
- 続きを読む。
ISOファイルから直接インストールできますか?
ISOファイルをディスクに書き込んだり、USBドライブにコピーして、CDまたはドライブからインストールしたりすることもできます。 Windows 10をISOファイルとしてダウンロードする場合は、Windows 10を起動可能なDVDに書き込むか、起動可能なUSBドライブにコピーして、ターゲットコンピューターにインストールする必要があります。
ISOファイルを焼き付けずにインストールするにはどうすればよいですか?
WinRARを使用すると、を開くことができます。通常のアーカイブとしてのisoファイル。ディスクに書き込む必要はありません。もちろん、これには最初にWinRARをダウンロードしてインストールする必要があります。
Windows 10でISOファイルを実行するにはどうすればよいですか?
次のことができます:
- ISOファイルをダブルクリックしてマウントします。システム上の別のプログラムにISOファイルが関連付けられている場合、これは機能しません。
- ISOファイルを右クリックして、[マウント]オプションを選択します。
- ファイルエクスプローラーでファイルを選択し、リボンの[ディスクイメージツール]タブの下にある[マウント]ボタンをクリックします。
3月。 2017年。
-
 Windows10でプリンターキューをクリアする方法
Windows10でプリンターキューをクリアする方法コンピュータユーザーが抱える最も苛立たしい問題の1つは、ドキュメントがプリンタキューに「スタック」したときです。印刷されないだけでなく、背後にあるすべてのファイルも印刷されなくなります。どうすればプリンタのスタックを解除できますか?実際に試すことができることはたくさんあります。 Windowsでは、印刷ジョブは直接プリンタに送信されません。代わりに、最初にスプーラに着陸します。印刷スプーラーは、現在プリンターに送信しているすべての印刷ジョブを管理するプログラムです。スプーラを使用すると、ユーザーは処理中の印刷ジョブを削除したり、保留中の印刷ジョブの順序を変更したりできます。 スプーラが機能
-
 Windowsでカスタムフォルダをタスクバーに固定する方法
Windowsでカスタムフォルダをタスクバーに固定する方法Windowsタスクバーは、最もよく使用するアプリを固定できる非常に便利で便利な領域です。お気に入りのアプリを固定した後、ワンクリックでそれらにアクセスでき、スタートメニューでそれらを検索する必要はありません。タスクバーに固定できるすべてのアプリケーションの中で、ファイルエクスプローラーは、Windowsファイルシステムに簡単にアクセスできるため、通常、固定する最初のアプリケーションです。 ファイルエクスプローラーを固定することはできますが、ダウンロード、ドキュメント、作業など、最もよく使用するフォルダーやお気に入りのフォルダーを直接固定することはできません。もちろん、これらのフォルダーをジ
-
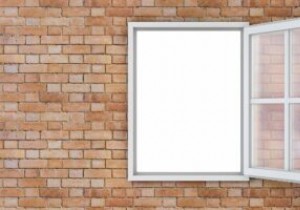 Windowsで透明効果を有効または無効にする方法
Windowsで透明効果を有効または無効にする方法Windows 11は、デスクトップ、タスクバー、スタートメニュー、Windowsターミナル、およびその他の多くのアプリケーションのデフォルトの透明な背景をサポートしています。 Windows 10では、これらのオプションを使用することもできますが、それほど効果的ではありません。このガイドでは、さまざまなWindowsメニュー項目の透明効果を有効にする方法について説明します。代わりに無地の背景を好む場合は、同じ手法で透明度を無効にすることができます。 透明効果とは何ですか? Windows 11の透明効果は、フラットスクリーンに半透明と視覚的な奥行きを作成するシステム全体の設定です。これら
