あなたは尋ねました:Windows10でPDFファイルを開くにはどうすればよいですか?
Windows 10には、PDFファイル用のリーダーアプリが組み込まれています。 PDFファイルを右クリックし、[プログラムから開く]をクリックして、[リーダーアプリ]を選択して開きます。それが機能しない場合は、PDFファイルをダブルクリックして開くたびに、ReaderアプリをデフォルトでPDFファイルを開くようにすることをお勧めします。
Windows 10でPDFファイルを開くことができませんか?
PDFを右クリックし、[プログラムから開く]> [デフォルトのプログラムを選択](またはWindows 10では別のアプリを選択)を選択します。プログラムのリストからAdobeAcrobatReaderDCまたはAdobeAcrobatDCを選択し、次のいずれかを実行します。(Windows 7以前)[常に選択したプログラムを使用してこの種類のファイルを開く]を選択します。
コンピュータでPDFファイルを開けないのはなぜですか?
WindowsコンピュータでPDFファイルを開くのに問題があると思われる場合は、最近のAdobeReaderまたはAcrobatのインストール/更新に関係している可能性があります。一方、Windows 10でPDFが開かない場合は、オペレーティングシステムのアップグレードによって発生したエラーが原因である可能性もあります。
コンピューターでPDFファイルを開くにはどのプログラムが必要ですか?
WindowsでPDFファイルを開くには、AdobeAcrobatReaderのコピーまたは代替のPDFリーダーがコンピューターにインストールされている必要があります。 Acrobat Readerは無料で、AdobeWebサイトから入手できます。
AdobePDFリーダーをWindows10に追加するにはどうすればよいですか?
次の手順に従って、GoogleChromeを使用してAcrobatReaderDCをインストールします。
- すべてのバージョンのReaderを閉じます。 …
- Adobe Acrobat Readerのダウンロードページに移動し、[今すぐインストール]をクリックします。 …
- [保存]をクリックしてReaderインストーラーをダウンロードします。
- ダウンロードしたファイルがブラウザウィンドウの下部に表示されたら、Readerの.exeファイルをクリックします。
2月。 2017年。
Windows 10にはPDFビューアがありますか?
Windows 10には、PDFファイル用のリーダーアプリが組み込まれています。 PDFファイルを右クリックして[プログラムから開く]をクリックし、[リーダーアプリ]を選択して開くことができます。
Adobe PDFリーダーを入手するにはどうすればよいですか?
Adobe Acrobat Reader 11は、デバイスにインストールするスタンドアロンプログラムです。どちらのバージョンもうまく機能します。 Web接続で問題が発生することがある場合は、Acrobat Reader 11をお勧めします。いずれかのバージョンをダウンロードするには、https://get.adobe.com/reader/にアクセスしてください。
PDFファイルがChromeで開かないのはなぜですか?
手順1:Chromeメニューを開き、[設定]をクリックします。手順2:下にスクロールして、[詳細]をクリックします。手順3:[プライバシーとセキュリティ]セクションで、[コンテンツの設定]をクリックします。 …ステップ5:オンになっている場合は、ChromeでPDFファイルを自動的に開くのではなく、[PDFファイルのダウンロード]の横にあるスイッチを無効にします。
PDFファイルをどのように損傷しますか?
PDFファイルを破損する方法
- PDFファイルを選択してください。
- バックアップを作成します(必要な場合に備えて)
- 右クリックします。
- で開く……
- 「メモ帳」を選択
- 特にPDFファイルのサイズが大きい場合は少し遅れます。
- メモ帳が完全に読み込まれ、不明なコマンドや文字が大量に表示されるまで待ちます。
29окт。 2010г。
Acrobat Reader DCは無料ですか?
いいえ。AcrobatReaderDCは、PDFファイルを開いたり、表示したり、署名したり、印刷したり、注釈を付けたり、検索したり、共有したりするために使用できる無料のスタンドアロンアプリケーションです。 AcrobatProDCとAcrobatStandardDCは、同じファミリの一部である有料製品です。
Adobe ReaderなしでPDFファイルを開くにはどうすればよいですか?
Google Chromeを使用してPDFファイルを表示します:
ハードドライブ上にあるPDFファイル(ローカルファイル)をGoogleChromeで開くことができます。必要に応じて、デフォルトのPDFリーダー/ビューアーとしてGoogleChromeを使用できます。 PDFファイルを右クリックして、オプションで開くからデフォルトのPDFビューアとしてGoogleChromeを選択するだけです。
Adobe AcrobatとReaderの違いは何ですか?
Adobe Readerは、Adobe Systemsによって開発および配布されている無料のプログラムで、PDFまたはポータブルドキュメント形式のファイルを表示できます。 …一方、Adobe Acrobatは、Readerのより高度な有料バージョンですが、PDFファイルを作成、印刷、および操作するための追加機能を備えています。
PDFリーダーを無料でダウンロードできる場所はどこですか?
15の最高の無料PDFリーダー
- FoxitReader。
- Adobe AcrobatReaderDC。
- JavelinPDFリーダー。
- Googleドライブ。
- ニトロリーダー。
- PDF-XChangeエディター。
- MuPDF。
- SumatraPDF。
22日。 2018г。
Windows10に最適なAdobeReaderのバージョンはどれですか?
Windows 10、8.1、7(2021)に最適な10のPDFリーダー
- Adobe AcrobatReaderDC。
- SumatraPDF。
- エキスパートPDFリーダー。
- Nitro無料PDFリーダー。
- Foxitリーダー。
- Googleドライブ。
- Webブラウザ– Chrome、Firefox、Edge。
- スリムなPDF。
11янв。 2021年。
Adobe Readerはありますか?
コントロールパネルで、[プログラムの追加と削除]をダブルクリックし、下にスクロールして、AdobeReaderがシステムにすでにインストールされているプログラムのリストに含まれているかどうかを確認します。 [プログラム]メニューにAdobeReaderアイコンが見つからない場合は、無料で簡単にダウンロードしてインストールできます。
-
 Windows10で矢印ショートカットアイコンを変更する方法
Windows10で矢印ショートカットアイコンを変更する方法ショートカットを作成するたびに、Windowsは通常のプログラム、ファイル、またはフォルダーのアイコンの上に小さなオーバーレイ矢印アイコンを自動的に追加します。このオーバーレイアイコンの主な役割は、ショートカットリンクと実際のファイル、フォルダ、またはプログラムを区別できるようにすることです。 デフォルトのオーバーレイされたショートカットアイコンは悪くありませんが、それほど良くはありません。あなたが私のようで、それを変更したい場合は、これがデフォルトのショートカットアイコンをWindowsのカスタムアイコンに置き換える方法です。 代替ショートカットアイコンをダウンロード カスタムアイコンを
-
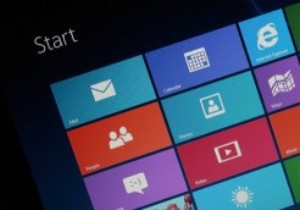 新しいバージョンのWindowsをリリースしないというMicrosoftの計画についてどう思いますか?
新しいバージョンのWindowsをリリースしないというMicrosoftの計画についてどう思いますか?Microsoftは最近、Windows 10のリリース後、Windowsの新しい「バージョン」はなくなると発表しました。以前の記事で指摘したように、これは確かに彼らがOSを廃止しているという意味ではありません。足元に他のいくつかの計画がなければなりません。新しいバージョンのWindowsをリリースしない計画についてどう思いますか? Microsoftは、新しいバージョンの代わりに、継続的な増分更新によってWindowsが改善されると言っています。以前の記事で指摘したように、Microsoftは、Windowsは「新しいイノベーションとアップデートを継続的にもたらすサービスとして提供される」
-
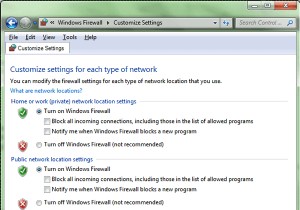 Windowsで作成できる5つの本当に便利なショートカット
Windowsで作成できる5つの本当に便利なショートカット実際にリンクできるアイコンが表示されていると、ショートカットを簡単に作成できます。残念ながら、すべてにアイコンがあるわけではありません。コンピューターをロックするためのショートカットを作成しようとした場合、Windowsライブラリを介してその関数を呼び出すための実際の規則がわからない場合は、どこにも行きません。このチュートリアルでは、通常は到達するまでに長いプロセスを経る必要がある、コンピューター上の便利な機能へのショートカットをいくつか作成する方法を説明します。コンピュータをロックする方法、ファイアウォールを有効/無効にする方法、[ハードウェアを安全に取り外す]ダイアログにアクセスする方法、
