Windows Serverでユーザーを管理するにはどうすればよいですか?
Windowsサーバー上のユーザーを一覧表示するにはどうすればよいですか?
ユーザーアカウントのリストを表示するには
- WindowsServerEssentialsダッシュボードを開きます。
- メインナビゲーションバーで、[ユーザー]をクリックします。
- ダッシュボードには、ユーザーアカウントの現在のリストが表示されます。
Windows Server 2019でユーザーを管理するにはどうすればよいですか?
ローカルユーザーアカウントをWindowsServer2019に追加する方法
- ステップ1:サーバーマネージャーを開きます。 Windowsの[スタート]ボタンをクリックして、まだ起動されていない場合は「サーバーマネージャー」を検索します。
- ステップ2:コンピューター管理を開きます。 …
- ステップ3:ユーザーを追加します。 …
- ステップ4:オプションで管理者グループにユーザーを追加します。 …
- ステップ5:のメンバーを構成します。
Windowsユーザーアカウントを管理するにはどうすればよいですか?
ユーザーアカウントに移動するには:
- スタートメニューからコントロールパネルに移動します。
- [ユーザーアカウントの追加または削除]をクリックします。ユーザーアカウントに移動します。
- [アカウントの管理]ペインが表示されます。ここにすべてのユーザーアカウントが表示され、アカウントを追加したり、既存のアカウントを管理したりできます。 [アカウントの管理]ペイン。
Windows内でユーザーを管理できるツールはどれですか?
「コンピュータ管理」ツールを使用します Windowsアカウントを作成および管理します。このツールからすべてのユーザー管理を実行します。コンピューター管理ツールを開くには、コマンドプロンプト、またはPowerShellコンソールで、次のように入力します。
ドメイン内のすべてのユーザーを一覧表示するにはどうすればよいですか?
ドメイン内のすべてのユーザーとグループを一覧表示する
- ネットユーザー/ドメイン>USERS.TXT。 …
- ネットアカウント/ドメイン>ACCOUNTS.TXT。 …
- NET CONFIGSERVER>SERVER.TXT。 …
- ネット構成ワークステーション>WKST.TXT。 …
- ネットグループ/ドメイン>DGRP.TXT。 …
- NETLOCALGROUP>LGRP.TXT。 …
- NET VIEW / DOMAIN:DOMAINNAME>VIEW.TXT。 …
- ADDUSERS \ COMPUTERNAME /DUSERINFO.TXT。
Windowsですべてのユーザーを一覧表示するにはどうすればよいですか?
[コンピューターの管理]を開き、[ローカルユーザーとグループ]->[ユーザー]に移動します。 右側には、すべてのユーザーアカウント、舞台裏でWindowsで使用されている名前、フルネーム(または表示名)、場合によっては説明も表示されます。
サーバーでローカルユーザーを見つけるにはどうすればよいですか?
新しいローカルユーザーアカウントを表示、編集、または追加するには、ローカルユーザー管理スナップインを開きます 。これには、「実行」コマンド(Windowsキー+ R)、「開始」→「実行」を使用してすばやくアクセスできます。次に、lusrmgrと入力します。 msc。
Windows Serverにユーザーを追加するにはどうすればよいですか?
WindowsServer2012および2016
- キーボードのWin+Xキーを押します->[コンピューターの管理]を選択します。
- 左側のメニューから[ローカルユーザーとグループ]オプションをクリックして展開します。
- [ユーザー]フォルダを右クリックして[新しいユーザー]を選択します。
- 適切な名前と説明をフォームに記入します。
ローカルサーバーを作成するにはどうすればよいですか?
ローカルユーザーアカウントを作成する
[スタート]>[設定]>[アカウント]を選択します 次に、[家族と他のユーザー]を選択します。 (Windowsの一部のバージョンでは、[他のユーザー]が表示されます。)[このPCに他のユーザーを追加する]を選択します。 [このユーザーのサインイン情報がありません]を選択し、次のページで[Microsoftアカウントなしでユーザーを追加する]を選択します。
ユーザーアカウント制御設定を変更するにはどうすればよいですか?
Windowsでのユーザーアカウント制御(UAC)の変更
- キーボードで、Windows+Rを押して実行ウィンドウを開きます。
- タイプコントロールパネル。次に、[OK]を選択します。
- ユーザーアカウントを選択します。次に、[ユーザーアカウント(クラシックビュー)]を選択します。
- [ユーザーアカウント制御設定の変更]を選択します。 …
- スライダーを動かします。 …
- コンピューターを再起動します。
ホーム画面、ロック画面、および多くのアプリ画面の上部から、2本の指で下にスワイプします。 。これにより、クイック設定が開きます。 [ユーザーの切り替え]をタップします。別のユーザーをタップします。
Windows 10で別のユーザーとしてログインするにはどうすればよいですか?
タスクバーの[スタート]ボタンを選択します。次に、[スタート]メニューの左側で、アカウント名アイコン(または画像)>[ユーザーの切り替え]>[別のユーザー]を選択します 。
-
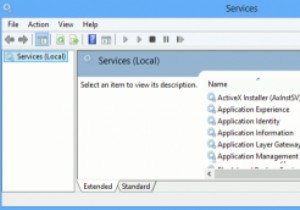 Windows8でWindowsサービスを管理する方法
Windows8でWindowsサービスを管理する方法Windowsサービスは、Windowsのバックグラウンドで実行される実行可能ファイルです。ほとんどのWindowsサービスは、システムの起動から始まります。サービスの主な目的は、サービスをバックグラウンドで実行し、特定のタスクを実行し続けるか、必要に応じてアクションをトリガーすることです。 サービスには2つの主要なグループがあります。最初のグループのサービスにはMicrosoftのデフォルトのサービスが含まれ、2番目のグループにはサードパーティのソフトウェアによって作成されたサービスが含まれます。 サービスへのアクセスと管理 Windowsは、コンピューターにインストールされているサービ
-
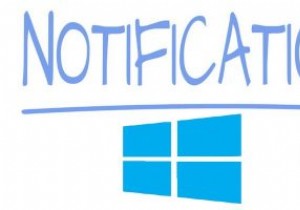 Windows10の通知をパーソナライズする方法
Windows10の通知をパーソナライズする方法通知は、アプリに注意が必要なときにアラートを出すので便利です。 1つの領域にすべてのWindows10通知を表示するには、アクションセンターがあります。ただし、あまり気にしないアプリの通知を受け取ると、煩わしい場合があります。 表示される通知がディスプレイに長時間表示されると、さらに煩わしくなります。良いニュースは、これについてあなたができることがあるということです。 Windows10の通知を自分のやり方で設定する方法を見てみましょう。 アクションセンターでの通知数を制限する方法 [通知とアクション]に移動します。 「これらの送信者からの通知を受け取る」セクションが表示されるまで下
-
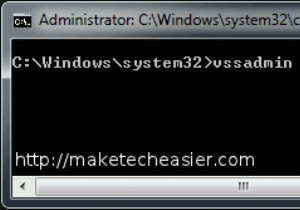 シャドウコピーを削除してドライブスペースを解放する方法[Windows]
シャドウコピーを削除してドライブスペースを解放する方法[Windows]ファイル以外のものがドライブスペースを食いつぶしているように見えることに気づいたことがありますか?私のような超オタクなら、エクスプローラーですべてのフォルダーを選択し、それらのプロパティを表示して、ドライブで使用されている合計容量よりも合計が少ないのはなぜか疑問に思ったことがあるかもしれません。謎を解き明かす時が来ました! 新しいソフトウェアをインストールしたり、パッチアップデートを実行したり、新しいデバイスをセットアップしたりすると、Windowsは、システムに変更を加える前に、システムスナップショットを自動的に作成する場合があります。何かが機能しなくなった場合は、システムの復元を使用して
