質問:オーディオドライバーのWindows 7を修正するにはどうすればよいですか?
コンピューターのWindows7でサウンドを元に戻すにはどうすればよいですか?
Windows 7の場合、これを使用しました。すべてのWindowsフレーバーで機能することを願っています:
- [マイコンピュータ]を右クリックします。
- 管理を選択しました。
- 左側のパネルで[デバイスマネージャ]を選択します。
- サウンド、ビデオ、およびゲームのコントローラーを拡張します。
- オーディオドライバを見つけて右クリックします。
- 無効を選択しました。
- オーディオドライバをもう一度右クリックします。
- [有効にする]を選択します。
25февр。 2014г。
音が聞こえない場合は、デバイスマネージャをチェックしてサウンドハードウェアの状態を確認してください。 [スタート]をクリックし、[検索の開始]フィールドに「デバイスマネージャー」と入力します。 [デバイスマネージャ]ウィンドウが開きます。 …サウンドデバイスがリストになく、コンピュータがサウンドカードを使用している場合は、サウンドカードをマザーボードのスロットに取り付け直します。
破損したオーディオドライバを修正するにはどうすればよいですか?
破損したドライバを修正する
- デバイスマネージャに移動します。[スタート]、[ファイル名を指定して実行]の順に選択し、devmgmtと入力します。 mscをクリックし、Enterキーを押します。
- 破損したドライバをすべてアンインストールします。各ドライバを右クリックして、[アンインストール]を選択します。
- 再起動します。
11月。 2009年。
Windows7でWindowsUpdateを使用する方法
- [スタート]メニューをクリックして、[コントロールパネル]を選択します。
- [システムとセキュリティ]および[WindowsUpdate]をクリックします。
- [更新の確認]リンクを選択します。
- 結果を待ちます。メインビューまたは[オプションの更新]カテゴリでオーディオドライバを探します。
- [インストール]ボタンをクリックします。
26日。 2019г。
オーディオが機能しないのはなぜですか?
コンピュータを再起動します。タスクバーのスピーカーアイコンを使用して、オーディオがミュートされておらず、音量が上がっていることを確認します。ノートパソコンやキーボードの専用のミュートボタンなどのハードウェアを介してコンピュータがミュートされていないことを確認します。 …スピーカーが3.5mmジャックに接続されているデスクトップシステムの場合は、USBスピーカーまたはUSBヘッドフォンを試してください。
自動化されたツールを実行し、ドライバーのステータスを確認して、Windows7でデバイスを有効にします。
- ステップ1:Windowsサウンドの問題のトラブルシューティングを実行します。 …
- ステップ2:オーディオドライバーを再インストールします。 …
- ステップ3:再生デバイスのセットアップと接続を確認します。 …
- ステップ4:更新されたオーディオドライバーを確認します。 …
- ステップ5:MicrosoftSystemRestoreまたはHPSystemRecoveryを使用します。
Windows 7でサウンドを調整するにはどうすればよいですか?
Windows 7 –スピーカーとマイクのセットアップ方法
- サウンドウィンドウが表示されます。
- サウンド再生オプションを変更する方法。 [サウンド]ウィンドウで[再生]タブを選択します。 …
- [プロパティ]をクリックします。 [プロパティ]ウィンドウで、[デバイスの使用]ドロップダウンメニューで[このデバイスを使用する(有効にする)]が選択されていることを確認します。 …
- 録音オプションを変更する方法。 [サウンド]ウィンドウの[録音]タブの下。
コンピューターでサウンドをアクティブ化するにはどうすればよいですか?
サウンドおよびオーディオデバイスの構成
- [スタート]>[コントロールパネル]>[ハードウェアとサウンド]>[サウンド]>[再生]タブを選択します。また。 …
- リスト内のデバイスを右クリックし、コマンドを選択して、デバイスを構成またはテストするか、そのプロパティを検査または変更します(図4.33)。 …
- 完了したら、開いている各ダイアログボックスで[OK]をクリックします。
1окт。 2009年。
設定(デバイスのプロパティ)で音声出力デバイスを有効または無効にするには
- [設定]を開き、[システム]アイコンをクリック/タップします。
- 左側の[サウンド]をクリック/タップし、右側の[出力]でサウンド出力デバイス(例:スピーカー)を選択し、[デバイスのプロパティ]リンクをクリック/タップします。 (
22分。 2020г。
ドライバーが破損しているかどうかを確認するにはどうすればよいですか?
破損したドライバーをチェックする手順:
- Windowsロゴと「R」キーを同時に押すと、「実行」ダイアログボックスが表示されます。
- 「devmgmt」と入力します。 …
- これにより、システムで「デバイスマネージャ」が起動します。
- 使用可能なドライバーを含むリストで、黄色の感嘆符がスーパーインポーズされているデバイスを検索します。
23окт。 2020г。
Realtekオーディオドライバが機能しない問題を修正するにはどうすればよいですか?
古いドライバまたはシステムアップデートの競合からの問題を修正する方法
- デバイスマネージャに移動して、ドライバを見つけます。まず、Realtek用のドライババージョンを特定する必要があります。 …
- 手動更新プッシュを実行します。 Realtek HD Audioドライバーを見つけたら、そのドライバーを右クリックして[ドライバーの更新]を選択します。 …
- PCを再起動します。
Realtek HD Audioを再インストールするにはどうすればよいですか?
これを行うには、スタートボタンを右クリックするか、スタートメニューに「デバイスマネージャー」と入力して、デバイスマネージャーに移動します。そこに着いたら、「サウンド、ビデオ、およびゲームコントローラ」まで下にスクロールして、「RealtekHighDefinitionAudio」を見つけます。完了したら、先に進んで右クリックし、[デバイスのアンインストール]を選択します。
Realtek High Definition Audio Driver Windows 7をインストールするにはどうすればよいですか?
- [開始]をクリックします。
- [コンピューター]を右クリックし、[プロパティ]をクリックします。
- 左側のペインで、[デバイスマネージャー]をクリックします。
- サウンド、ビデオ、およびゲームコントローラのカテゴリをダブルクリックします。
- Realtek High DefinitionAudioDriverをダブルクリックします。
- [ドライバ]タブをクリックします。
- ドライバのバージョンを確認してください。
インストールするオーディオドライバを確認するにはどうすればよいですか?
- [スタート]ボタンをクリックして、検索ボックスに「デバイスマネージャー」と入力します。
- 検索結果から[デバイスマネージャー]を選択して、[デバイスマネージャー]ウィンドウを起動します。
- 「サウンド、ビデオ、およびゲームのコントローラー」の横にある矢印アイコンをクリックします。メニューが拡張され、ヘッダーの下にサウンドカード情報が表示されます。
Windows 7に最適なオーディオドライバーはどれですか?
オーディオドライバーのダウンロード–最高のソフトウェアとアプリ
- RealtekHDオーディオドライバー。 2.82。 3.5。 (7239票)…
- ASIO4ALL。 2.14。 3.9。 …
- RealtekHDオーディオドライバー。 2.82。 3.5。 …
- RealtekHDオーディオドライバーx64。 2.82。 3.7。 …
- MicrosoftWindows7用のオーディオドライバー。2.52。 3.9。 …
- IDTハイデフィニションオーディオコーデック。 1.0。 3.7。 …
- Realtekハイデフィニションオーディオドライバー。 6.0.8716.1。 3.7。 …
- 高度なドライバーアップデーター。 2.1.1086.15131。 2.7。
-
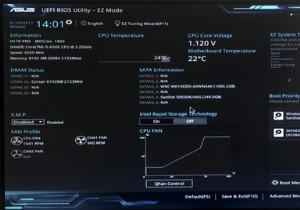 UEFIとは何ですか?それはどのようにあなたをより安全に保ちますか?
UEFIとは何ですか?それはどのようにあなたをより安全に保ちますか?コンピュータを最初に起動すると、画面上をスクロールして通過する一連のテキストが表示されます。ほとんどの人はこれを無視して、Windowsのログイン画面が表示されるのを待ちます。ただし、トラブルシューティングを行ったり、コンピューターの設定を微調整したりする必要がある場合は、ここからUEFIと呼ばれる非常に便利なツールにアクセスできます。 UEFIとは何ですか? UEFIは、マザーボードに付属しているファームウェアの一種です。これは、Windowsなどのオペレーティングシステムを起動するためにシステムを準備するものです。 UEFIは、BIOSと呼ばれる古いファームウェアの最新バージョンです
-
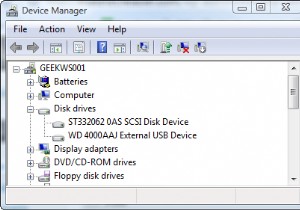 WindowsVistaで外付けUSBドライブを高速化
WindowsVistaで外付けUSBドライブを高速化私と同じように、外付けハードドライブを1〜2台追加して、コンピュータのストレージを拡張した可能性があります。私はそれらのUSBサムドライブの1つについて話していません。 USB接続の80GB以上のドライブについて言及していますが、多くの場合、別の電源が必要です。 私のシステムでは、バックアップとアーカイブデータを外部ドライブに保存しています。ほとんどの場合、頻繁にアクセスする予定のないアイテムです。そうは言っても、私がそれを使用しているときにそれが少し速くなることができなかった理由はありません。 Windows Vistaには、外付けUSBハードドライブを高速化するためのほとんど知られていな
-
 あなたが試すべき最高の無料のWindows10ストアアプリの11
あなたが試すべき最高の無料のWindows10ストアアプリの11Windows Storeはあまり愛されていません。ほとんどの場合、利用可能なアプリの数が原因です。開発者がwin32アプリケーションを移植したおかげで、MicrosoftStoreの便利なアプリの数は何年にもわたって増加しました。 MicrosoftStoreからダウンロードできる最高の無料アプリをいくつか紹介します。 1。 QuickLook 実際のプログラムでファイルを開く前に、ファイルをプレビューしたい場合があります。たとえば、Photoshopを使用している場合は、ファイルエクスプローラーで.psdファイルのプレビューを表示できます。 Quicklookを使用すると、スペー
