Windows 10でCドライブを縮小できますか?
まず、ディスク管理を使用してWindows 10/8/7でCドライブを縮小する方法を見てみましょう。ステップ1:キーボードでWindowsとRを同時に押し、diskmgmtと入力します。 mscを選択し、Enterキーを押してディスク管理を開きます。ステップ3:スペースの量を入力し、[縮小]をクリックして実行します。
Windows 10でCドライブを縮小できますか?
「diskmgmt」と入力します。 msc」と入力し、Enterキーを押して開きます。または、「Windows + X」キーを押してディスク管理をクリックして、ディスク管理を直接開くこともできます。必要な特定のディスクパーティションを縮小するには、それを選択してから右クリックし、[ボリュームの縮小]を選択します。
Cドライブを縮小しても安全ですか?
システムを再インストールせずにcパーティションを縮小するフリーウェアのチュートリアル。パーティションソフトウェアを使用すると、ブートパーティションを含むすべてのパーティションを安全に縮小し、データとシステムを無傷に保つことができます。 …システムパーティションのサイズを変更するためにOSをリロードする必要はありません。
Windows 10でCドライブのサイズを変更するにはどうすればよいですか?
実行コマンドを開く(Windowsボタン+ R)ダイアログボックスが開き、「diskmgmt」と入力します。 msc」。システムパーティションを見つけます—おそらくC:パーティションです。それを右クリックして、「ボリュームの縮小」を選択します。ハードドライブに複数のパーティションがある場合は、別のパーティションのサイズを変更してスペースを解放することもできます。
Windows 10でCドライブを制限を超えて縮小するにはどうすればよいですか?
ページングファイルを有効にする
- [実行]ダイアログからsystempropertiesadvanced.exeを起動します。
- [パフォーマンス]で、[設定]をクリックし、[詳細設定]ボタンをクリックします。
- [変更]ボタンをクリックします。
- システムドライブを選択し、[システム管理サイズ]をクリックして、[設定]をクリックします。
- すべてのドライブのページングファイルサイズを自動的に管理するを有効にします。
- [OK]をクリックします。
- Windowsを再起動します。
Cドライブをさらに縮小できないのはなぜですか?
回答:その理由は、縮小したいスペースに不動のファイルが含まれていることが原因である可能性があります。不動のファイルには、ページファイル、休止状態ファイル、MFTバックアップ、またはその他の種類のファイルがあります。 …それでも、一般ユーザーがこれらのファイルを見つけるのは簡単ではなく、削除/削除するのは言うまでもありません。
Cドライブを大きくするにはどうすればよいですか?
Windows7/8/10ディスク管理でCドライブを大きくする方法
- Dドライブを右クリックし、[ボリュームの削除]を選択すると、[未割り当て領域]に変更されます。
- Cドライブを右クリックして、[ボリュームの拡張]を選択します。
- ポップアップの[ボリュームの拡張ウィザード]ウィンドウで[完了]まで[次へ]をクリックすると、未割り当て領域がCドライブに追加されます。
15янв。 2018г。
Cドライブを100GBに縮小するにはどうすればよいですか?
グラフィックディスプレイ(通常はディスク0とマークされた行)でC:ドライブを見つけて、右クリックします。 [ボリュームの縮小]を選択すると、ダイアログボックスが表示されます。 C:ドライブを縮小するスペースの量を入力します(100GBパーティションの場合は102,400MBなど)。縮小ボタンをクリックします。
データを失うことなくCドライブを縮小するにはどうすればよいですか?
開始->[コンピューター]->[管理]を右クリックします。左側の[ストア]の下にある[ディスクの管理]を見つけ、クリックして[ディスクの管理]を選択します。切り取りたいパーティションを右クリックし、[ボリュームの縮小]を選択します。 [縮小するスペースの量を入力してください]の右側でサイズを調整します。
Cドライブのスペースを減らすにはどうすればよいですか?
これまでに行ったことがない場合でも、デスクトップまたはラップトップのハードドライブの空き容量を増やす方法は次のとおりです。
- 不要なアプリやプログラムをアンインストールします。 …
- デスクトップをクリーンアップします。 …
- モンスターファイルを取り除きます。 …
- ディスククリーンアップツールを使用します。 …
- 一時ファイルを破棄します。 …
- ダウンロードを処理します。 …
- クラウドに保存します。
23日。 2018г。
Windows 10でCドライブを拡張できませんか?
基本的に、Cドライブのすぐ右側に未割り当て領域が必要です。通常、この領域はDドライブによって占有されるため、一時的にすべてを削除し(最初にそこにあるデータをバックアップして)、空き領域の一部を割り当てます。 Cドライブが必要です(「ボリュームの拡張」オプションはグレー表示されません…
Windows 10で未割り当て領域をCドライブに割り当てるにはどうすればよいですか?
まず、Windows + Xを押してディスク管理を開き、インターフェイスに入る必要があります。次に、ディスクの管理が表示されたら、Cドライブを右クリックし、[ボリュームの拡張]を選択して、未割り当て領域でCドライブを拡張します。
グレー表示されたCドライブをどのように拡張しますか?
ここにはCパーティションドライブの後に未割り当て領域がないため、ボリュームをグレー表示で拡張します。同じドライブ上で拡張したいPartitionVolumeの右側に「未割り当てのディスク容量」が必要です。 「未割り当てのディスク容量」が使用可能な場合のみ、「拡張」オプションが強調表示または使用可能になります。
シュリンクスペースが非常に小さいのはなぜですか?
ディスクを縮小できない主な理由は、ボリュームを縮小しようとしたときにディスク上に移動できないファイルがあることです(スクリーンショットに示されているように)。 …[すべてのドライブのページングファイルサイズを自動的に管理する]チェックボックスをオフにします。 [ページングファイルなし]を選択し、[設定]ボタンをクリックします。 [OK]を選択して許可し、再起動します。
シュリンクサイズを大きくするにはどうすればよいですか?
Windowsのハードドライブパーティションに使用可能な縮小スペースのサイズの拡大
- ディスククリーンアップウィザードを実行します(必ずすべての復元ポイントと休止状態ファイルを削除してください)
- システムの復元を無効にする方法:…
- 次の方法でページファイルを無効にします:…
- 次の方法でカーネルメモリダンプを無効にします:…
- シャットダウン設定で休止状態を無効にする方法:
移動できないファイルでWindows10パーティションを縮小するにはどうすればよいですか?
移動できないファイルを手動で無効にする
- 移動できないファイルを手動で無効にします。 …
- その後、より多くのスペースでパーティションを縮小できるようになります。 …
- 次の画面で、スライダーを左にドラッグしてパーティションを縮小します。
- [OK]をクリックして、パーティションレイアウトをプレビューします。
-
 Windows10用の4つのGarageBandの代替品
Windows10用の4つのGarageBandの代替品音楽クリエーターは長い間GarageBandforWindowsを待ち望んでいたが、Appleはそれを実現させるつもりはないようだ。今のところ、間違いなくMacが必要です。ただし、Windowsユーザーであり、システムを切り替えたくない場合は、Windows10のGarageBandの代替品を使用できないという意味ではありません。 代替手段はどれもGarageBandの正確なレプリカではありませんが、それでも強力な音楽作成、ミキシング、および編集ツールです。無料または無料バージョンを提供しているものもあるので、試してみる価値は十分にあります。 1。 LMMS かつてLinuxMulti
-
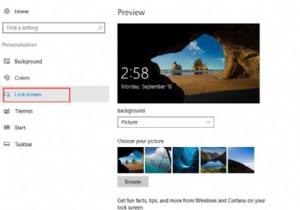 Windows10でロック画面をカスタマイズする方法
Windows10でロック画面をカスタマイズする方法ロック画面は、Windows 10の背景画像やスライドショーだけでなく、ウィジェット、通知、アプリケーションの詳細情報、カスタム壁紙を表示する機能も備えています。 Cortanaにもアクセスできます この画面から直接。ですから、あなたはそれを知る必要があります。次に、Windows10でロック画面を調整する方法を説明します。 コンテンツ: Windows 10でカスタムロック画面を設定するには? Windows 10で画面タイムアウト設定を調整する方法は? Cortanaロック画面を設定する方法 スクリーンセーバーの設定を調整する方法 Windows 10でカスタ
-
 Windows10で「この設定は管理者によって管理されています」を修正する方法
Windows10で「この設定は管理者によって管理されています」を修正する方法WindowsUpdateの不足やWindowsDefenderの問題が原因で、1つとしてログインしていても、「この設定は管理者によって管理されています」というエラーメッセージが表示されることがあります。これにより、スマートスクリーンを無効にしたり、場合によってはMicrosoft以外のアプリを起動したりできなくなる可能性があります。 この問題を解決するためにインストールスペシャリストである必要はありませんが、いくつかのマイナーな技術的編集が必要です。最も明白な解決策からレジストリ編集手順まで、これらの修正を1つずつ実行します。 「この設定は管理者によって管理されています」の問題とは何ですか
