ベストアンサー:Windows 10で青い回転する円を取り除くにはどうすればよいですか?
Windows 10で回転する円を修正するにはどうすればよいですか?
- コンピュータがシャットダウンするまで電源ボタンを押し続けます。
- 電源ボタンをもう一度押します。
- スピニングホイールが始動したらすぐに、電源ボタンを押し続けます。
- 自動修復が開始されるまで繰り返します(通常は3ループ)。
- 「高度なオプション」を選択します
- 「トラブルシューティング」を選択
- [トラブルシューティング]メニューから[詳細オプション]を選択します。
小さな青い円が回転し続けるのはなぜですか?
回転するカーソルは、システムがビジーであることを意味します。 …時々、プログラムまたはドライバーが回転する青い円を引き起こしている可能性があります。その場合、システムに加えられた最近のプログラムまたはドライバーの変更を確認し、それらを元に戻す必要があります。
コンピューターのスピニングホイールを停止するにはどうすればよいですか?
電源ボタンを約10秒間押し続けるか、Control + Option + Command + Power、またはControl + Option + Command + Ejectを同時に押すと、強制的にシャットダウンできます。
コンピュータ画面の円を取り除くにはどうすればよいですか?
このオプションを見つけるには、[設定]>[アクセスのしやすさ]>[カーソルとポインター]に移動します。 (設定アプリをすばやく開くには、Windows + Iを押します。)[タッチフィードバックの変更]セクションまで下にスクロールします。 [画面に触れたときにタッチポイントの周囲に視覚的なフィードバックを表示する]をタップして、[オフ]に切り替えます。
コンピュータが回転し続けるのはなぜですか?
Windows 10で回転している円に詰まったスタートアップを修正するには、すべての周辺機器のプラグを抜いてから、スタートアップの修復を実行します。スタートアップ修復はセーフモードで利用できます。セーフモードに移行するには、ラップトップ/ PCの電源を入れ、F8キーを繰り返し押します。最後に、Windowsが再起動し、正常に再起動します。
ノートパソコンで読み込みサークルが回転し続けるのはなぜですか?
バックグラウンドアプリケーションが原因で、読み込み中の円がカーソルの横に表示される可能性があるため、これに対処する最善の方法は、クリーンブートを実行し、不要なアプリケーションとサービスをすべて無効にすることです。それでも問題が解決しない場合は、MSOfficeのインストールを修復してみてください。
回転する青い円をどのように修正しますか?
少なくとも青い円を止めるために私が見つけた解決策は次のとおりです。
- マウスのプロパティに移動するというMicrosoftの提案から始めます。
- [ポインタ]タブをクリックします。
- 「バックグラウンドでの作業」ポインタを選択し、「参照」をクリックします
- 最初のマウス矢印オプション(通常のマウス矢印のように見えるオプション)を選択します
青い円の回転を止めるにはどうすればよいですか?
プロセスを右クリックし、[タスクの終了]をクリックします。
- コンピュータを再起動して、カーソルの横に青い回転する円がまだ表示されているかどうかを確認します。 …
- [ポインタオプション]タブに移動し、[Ctrlキーを押したときにポインタの位置を表示する]オプションのチェックを外します。
11日。 2020г。
スピニングサークルとは何ですか?
一般的に、何かが行われていることを示すアニメーショングラフィックは、「スロバー」と呼ばれます。 …スピニングホイールは、正式には「ラジアルラインスロバー」ですが、私が知る限り、「スピニングホイール」として知られています。
Illustratorでスピニングホイールを取り除くにはどうすればよいですか?
回転するボールが20秒以上表示されている場合の秘訣は次のとおりです。アップルを叩き、フォースクイットボックスを表示する代替エスケープコンボ。
ゴーストカーソルとは何ですか?
座標間でリアルな人間のようなマウスの動きのデータを生成したり、ロボットではないようなパペッティアで要素間を移動したりできます。
画面に円があるのはなぜですか?
ナビゲーションドックを有効にしました。 [設定]>[システム]>[システムナビゲーション]に移動し、下にスクロールして[ナビゲーションドック]をオフにします。アンチダックはこれが好きです。
Windows 10でゴーストバブルを取り除くにはどうすればよいですか?
視覚的なタッチフィードバックを無効にする手順
- Windowsスタートから設定アプリに移動します。
- アクセスのしやすさを選択します。
- 左側のパネルに、[その他のオプション]が表示されます。選択してください。
- 右側のパネルで、[画面に触れたときに視覚的なフィードバックを表示する]オプションを見つけて、チェックを外します。
- [適用]、[OK]の順にクリックします。
5月。 2019г。
-
 MyDefragを使用してハードディスクを完全に最適化する方法
MyDefragを使用してハードディスクを完全に最適化する方法ハードディスクドライブの主要な部品は、回転するプラッタと、データの読み取りと書き込みを行うヘッドです。それらの円盤状の大皿の外側の部分は、物理学が私たちに教えていることのおかげで、より速い線形加速を持っています。また、データが表面全体に分散している場合、パフォーマンスコストが認識されます。 MyDefragは半絶滅している可能性がありますが、ハードディスクを希望どおりに正確に最適化できる唯一のプログラムです。すべてのデフラグメンターと同様に、ファイルのすべての部分を再編成し、それらをまとめて、表面的な問題全体に広がるときのパフォーマンスの低下を修正します。また、ゾーンを設定して、最も重要なフ
-
 WindowsPCに自動的にログインする方法
WindowsPCに自動的にログインする方法主に自宅または別の安全な環境でWindowsデバイスを使用している場合は、管理者アカウントに自動的にログインできるようにすることができます。これにより、システムパスワードをスキップして、デスクトップアクセスを高速化できます。インスタントログインは、コンピュータを頻繁に再起動したり、技術者に送信したり、ロックされたときにシステムに再入室したりする必要がある場合にも役立ちます。 Windowsの自動ログインを簡単に有効または無効にする方法を見てみましょう。 Windows10自動ログイン デフォルトでは、Windowsコンピューターにサインインするにはシステムパスワードが必要です。工場出荷時の状
-
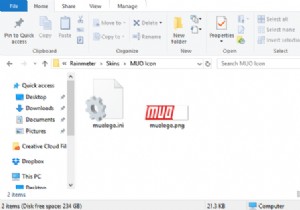 Rainmeterを使用してカスタムWindowsデスクトップアイコンを作成する方法
Rainmeterを使用してカスタムWindowsデスクトップアイコンを作成する方法デフォルトのWindowsアイコンは圧倒的だと思いますか?もっとユニークなものが欲しいですか? Rainmeterは、間違いなくWindowsに最適なカスタマイズツールです。カスタムアイコンやカスタムスキン全体を作成するのに最適です。ソフトウェアでの想像力と経験が、カスタムアイコンでできることに関する唯一の制限です。 Rainmeterアイコンの最も良い部分は?すでに自由に使える素晴らしいファン製のアイコンを使用したい場合でも、自分でカスタムアイコンを作成したい場合でも、Rainmeterでカスタムデスクトップアイコンの満足度を誰もが体験できます。方法は次のとおりです! Rainmeter
