見つからないWindows7ブートデバイスを修正するにはどうすればよいですか?
ブートデバイスが見つからないというエラーを修正する方法
- 電源ボタンを押してコンピュータを起動し、その直後にF10キーを繰り返し押してBIOSセットアップメニューに入ります。
- BIOSセットアップのデフォルト設定をロードして復元するには、BIOSセットアップメニューのF9を押します。
- ロードしたら、F10キーを押して保存して終了します。
ハードディスク3foとはどういう意味ですか?
しかし、一言で言えば、それが意味するのは、コンピュータがハードドライブと通信できないということです。これは、オペレーティングシステム、すべてのアプリとプログラム、およびファイルを含むコンピューターの一部です。 …ハードディスク3F0エラーは、一般的な起動エラーです。 HPモデルで見られます。
それでもドライブが機能しない場合は、プラグを抜いて別のUSBポートを試してください 。問題のポートに障害が発生しているか、特定のドライブに問題がある可能性があります。 USB 3.0ポートに接続されている場合は、USB2.0ポートを試してください。 USBハブに接続されている場合は、代わりにPCに直接接続してみてください。
ブートデバイスが見つからない原因は何ですか?
起動デバイスが見つからない原因は何ですか。ブートデバイスが見つかりませんというエラーは、ハードディスクがシステムブートプロセスをサポートしていない場合に発生します。 。示されているように、WindowsOSは起動元の起動可能なデバイスを見つけることができません。通常、内蔵ハードドライブ、外付けUSBドライブ、オプティカルCD / DVD ROMドライブ、およびネットワークアダプタを使用できます。
Windows 10の起動デバイスがない状態を修正するにはどうすればよいですか?
Windows10で起動デバイスが見つかりません
- コンピューターを再起動し、EscをタップしてBIOSインターフェースに入ります。
- [ブート]タブが開くまで、キーボードの右矢印キーを押します。 「+」または「-」を押して、「ハードドライブ」を起動順序リストの一番上に移動します。
- F10キーを押して変更を保存し、コンピューターを再起動します。
3f0ハードドライブを修正するにはどうすればよいですか?
ハードディスク3f0を修正する方法:HPエラーで起動デバイスが見つかりませんか?
- システムの電源を切ります。
- 接続されているすべてのデバイスからラップトップを取り外し、電源コードを取り外します。
- バッテリーをコンパートメントから取り出します。
- 電源ボタンを押して、15秒以上押し続けます。
- バッテリーを元に戻し、ACアダプターを接続します。
ハードディスクが存在しないとはどういう意味ですか?
HDDの不良である可能性があります または欠陥のあるSATAコントローラー、またはSATA/電源接続。交換が簡単なHDDの場合は、新しいHDDを購入して、Windowsとアプリケーションを再インストールするだけです。 SATAコントローラーの場合、マザーボードを交換する必要があります。 SATAケーブル/電源ケーブルの場合は交換できます。
新しいHDDが検出されないのはなぜですか?
データケーブルが損傷しているか、接続が正しくない場合、BIOSはハードディスクを検出しません 。特にシリアルATAケーブルは、接続から外れることがあります。 …ケーブルをテストする最も簡単な方法は、別のケーブルと交換することです。問題が解決しない場合は、ケーブルが問題の原因ではありませんでした。
BIOSでハードドライブを有効にするにはどうすればよいですか?
PCを再起動し、F2を押してBIOSに入ります;セットアップに入り、システムドキュメントをチェックして、システムセットアップで検出されなかったハードドライブがオフになっているかどうかを確認します。オフになっている場合は、システムセットアップでオンにします。 PCを再起動して、今すぐハードドライブをチェックアウトして見つけてください。
-
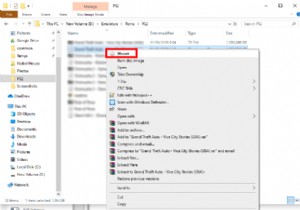 デーモンツールの4つの無料の代替品
デーモンツールの4つの無料の代替品Daemon Toolsは、仮想ディスクを作成するための最も有名なツールです。簡単に言うと、ISO、VHD、FLAC、または任意の数のディスクイメージファイルタイプがある場合は、物理ディスクドライブを使用して書き込むことなくPCで実行できます。 ただし、Daemon Toolsのフル機能バージョンは無料ではありません。これは、単純なイメージのマウントだけを目的としている場合は理想的ではありません。また、Daemon Toolsインストーラーは、余分なサードパーティソフトウェアをPCに押し込もうとしますが、これは私たちにとって大きなノーノーです。 Daemon Toolsに代わる無料の優れた
-
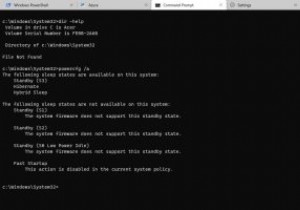 Windowsターミナルをインストールする3つの異なる方法
Windowsターミナルをインストールする3つの異なる方法Windows Terminalは、コマンドプロンプト、Windows PowerShell、Azure Cloud Shell、Windows Subsystem for Linux(WSL)など、いくつかのソフトウェアをMicrosoftが強力に統合したものです。この最新のコンソールを使用すると、ペインを切り替えたり、さまざまな種類のコマンドを並べて実行したり、システム全体の単一のビューを表示したりすることで、簡単にマルチタスクを実行できます。 このチュートリアルでは、Windows10マシンにWindowsターミナルをインストールするさまざまな方法について説明します。新しいWindow
-
 ソリッドステートドライブですべきでない3つのこと
ソリッドステートドライブですべきでない3つのこと通常のメカニカルハードドライブと比較すると、ソリッドステートドライブ(SSD)はかなり異なり、起動時間とアプリケーションの読み込み時間に関してパフォーマンスが向上します。 SSDは、通常のハードドライブのように可動の機械部品を使用するのではなく、NANDベースのフラッシュメモリを採用することで、箱から出してすぐに動作がまったく異なります。他の電子機器と同様に、SSDにも独自の弱点があります(高額な値札以外)。 WindowsマシンでSSDを使用している場合、注意しなければならない3つの点があります。 1。 Windowsでインデックス機能を使用しないでください ファイルまたはフォルダーを追跡
