コンピューターをネットワークWindows7に接続するにはどうすればよいですか?
Windows 7でワイヤレスネットワークに手動で接続するにはどうすればよいですか?
- システムトレイの[ネットワーク]アイコンをクリックし、[ネットワークと共有センター]をクリックします。
- [ワイヤレスネットワークの管理]をクリックします。
- [ワイヤレスネットワークの管理]ウィンドウが開いたら、[追加]ボタンをクリックします。
- [ネットワークプロファイルを手動で作成する]オプションをクリックします。
- [接続先...]オプションをクリックします。
Windows 7でネットワークに接続できませんか?
幸い、Windows 7には、壊れたネットワーク接続を修復するために使用できるトラブルシューティング機能が組み込まれています。
- [スタート]→[コントロールパネル]→[ネットワークとインターネット]を選択します。 …
- [ネットワークの問題を修正する]リンクをクリックします。 …
- 失われたネットワーク接続の種類のリンクをクリックします。 …
- トラブルシューティングガイドを読み進めてください。
Windows 7で利用可能な接続がない場合はどうすれば修正できますか?
修正:
- [スタート]メニューをクリックし、[コンピューター]>[管理]を右クリックします。
- [システムツール]セクションで、[ローカルユーザーとグループ]をダブルクリックします。
- [グループ]をクリック>[管理者]を右クリック>[グループに追加]>[追加]>[詳細]>[今すぐ検索]>[ローカルサービス]をダブルクリック>[OK]をクリックします。
30日。 2016年。
コンピューターをネットワークに接続するにはどうすればよいですか?
PCをワイヤレスネットワークに接続する
- 通知領域でネットワークまたはアイコンを選択します。
- ネットワークのリストで、接続するネットワークを選択し、[接続]を選択します。
- セキュリティキー(多くの場合、パスワードと呼ばれます)を入力します。
- 追加の手順がある場合はそれに従ってください。
Windows 7コンピューターをWIFIに接続するにはどうすればよいですか?
Windows 7
- [スタート]メニューに移動し、[コントロールパネル]を選択します。
- [ネットワークとインターネット]カテゴリをクリックし、[ネットワークと共有センター]を選択します。
- 左側のオプションから、[アダプター設定の変更]を選択します。
- ワイヤレス接続のアイコンを右クリックして、[有効にする]をクリックします。
Windows 7では、次の手順に従って、名前が表示されていないワイヤレスネットワークに接続します。
- コントロールパネルを開きます。
- [ネットワークとインターネット]の見出しの下にある[ネットワークステータスとタスクの表示]リンクを選択します。 …
- [接続またはネットワークのセットアップ]リンクを選択します。 …
- ワイヤレスネットワークに手動で接続することを選択します。
コンピュータがインターネットに接続されないのはなぜですか?
ネットワークカードドライバを再インストールすることで修正できます。これを行うには、[スタート]>[デバイスマネージャー]を右クリックします。 [ネットワークアダプタ]をクリックしてカテゴリを展開し、ネットワークカードを右クリックして、[アンインストール]を選択します。コンピューターを再起動し、Windowsがカードとそのドライバーを再インストールできるようにします。
次に、以下の手順に従ってください:
- アダプターをコンピューターに挿入します。
- [コンピューター]を右クリックし、[管理]をクリックします。
- デバイスマネージャを開きます。
- [コンピューターの参照]をクリックしてドライバーソフトウェアを探します。
- [コンピューター上のデバイスドライバーのリストから選択します]をクリックします。
- [すべてのデバイスを表示]を強調表示して、[次へ]をクリックします。
- [ディスクを使用]をクリックします。
17日。 2020г。
ワイヤレスアダプターWindows7のリセット
- ワイヤレスアダプターWindows7をリセットします。
- •「スタート」メニューから「コントロールパネル」を開きます。 … 「ネットワークと共有センター」セクションの「ネットワーク接続」オプション。
- •…
- 確認のための管理者パスワード。
- •アイコンをもう一度右クリックします。 …
- 確認プロンプトが表示された場合も同様です。
- •
Windows 7は引き続きインターネットに接続できますか?
ダイヤルアップ接続でも高速ブロードバンドインターネット接続でも、Windows7を使用するとインターネットにすばやく簡単に接続できます。
PCに接続が利用できないと表示されるのはなぜですか?
解決策1-ネットワークドライバを再インストールします
ユーザーによると、「接続されていません」というメッセージの一般的な原因は、ネットワークドライバーである可能性があります。場合によっては、ドライバが破損している可能性があり、それがこの問題につながる可能性があります。ただし、これらのドライバを再インストールするだけで問題を解決できます。
ネットワークアイコンウィンドウ7の赤い十字を修正するにはどうすればよいですか?
ネットワークアイコンの赤いX
- WLANサービスが実行されていることを確認します。ネットワーク構成を正しく機能させるには、特定のサービスを実行する必要があります。 …
- Windowsエクスプローラを再起動します。 …
- Windowsがドライバーを検索できるようにします。 …
- 手動でドライバーを検索します。 …
- ドライバーを最新の状態に保つタスクを自動化します。
コンピューターをホームネットワークに接続するにはどうすればよいですか?
コンピュータをホームネットワークに接続します
- 右下隅にあるネットワークアイコンをクリックします。 …
- Wi-Fiリストで目的のネットワークをクリックします。
- [接続]をクリックします。 …
- ワイヤレスネットワークキー(パスフレーズ)を入力します。
- [次へ]をクリックします。 …
- 希望するネットワーク共有オプションを選択します(ホームネットワークでは「はい」が通常です)。
サーバーにコンピューターを追加するにはどうすればよいですか?
コンピューターをサーバーに追加する方法
- Windowsの[スタート]ボタンをクリックして、[すべてのプログラム]を選択します。メニューから[管理ツール]を選択し、[ActiveDirectoryユーザーとコンピューター]を選択します。
- サーバーのドメインの下に表示されている「コンピューター」アイコンを右クリックします。 …
- 追加するコンピューターの名前を入力し、[次へ]ボタンをクリックします。
-
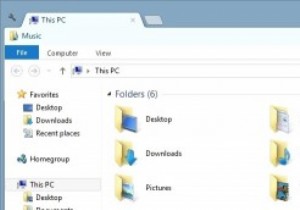 Cloverを使用してWindowsエクスプローラーにタブを追加する
Cloverを使用してWindowsエクスプローラーにタブを追加するWindowsエクスプローラーは、何年にもわたって行われたすべての段階的な変更について、非常によく知られています。ユーザーを遠ざける可能性があることを考えると、企業がこれらの分野での大幅な変更を回避することは理にかなっています。同時に、多くのユーザーが望んでいる変更があります。 そのような変更の1つは、別のウィンドウを開かずに別のフォルダー間を移動できるように、エクスプローラーにタブを追加することです。結局のところ、Webブラウザーはその設計パラダイムを超えているのに、なぜファイルエクスプローラーを使用しないのでしょうか。 結局のところ、それを実現することができます。この記事では、その方法
-
 Windowsでデスクトップメール検索を簡単にマスターする方法
Windowsでデスクトップメール検索を簡単にマスターする方法コンピューターで複数の電子メールクライアントを使用していますか?これらのクライアント間でメールアーカイブを閲覧することに興味がありますか?次に、 MailStore Homeなどのサードパーティソフトウェアを試してみてください。 または電子メール履歴ブラウザ 。これらのスタンドアロンソフトウェアソリューションを使用すると、Thunderbird、Nylas Mail、Mailbird、eM Client、Hiri、Outlook、およびその他の主要な電子メールクライアントなどのサポートされているクライアント間で電子メール履歴を参照できます。 ただし、ソフトウェアから直接メッセージを読みたい場
-
 Windows10で「ファイルが別のプログラムで開いています」エラーを解決する方法
Windows10で「ファイルが別のプログラムで開いています」エラーを解決する方法Windows 10を使用しているときに、ファイルを削除または別の場所に移動しようとして、「ファイルが別のプログラムで開いているため、アクションを完了できません」というエラーが発生した可能性があります。 」どのプログラムでもファイルを開いていなくても。このエラーが発生する理由はいくつかあります。この問題に対処するのに役立つ可能性のあるいくつかの修正があります。 ファイルは別のコンピューターで開いていますか? コンピュータが自宅またはオフィスのいずれかでローカルネットワークに接続されている場合、閉じようとしているファイルがネットワーク上の他の場所で開かれている可能性があります(おそらく偶然です
