Windows 10でレジストリを回復するにはどうすればよいですか?
[スタート]ボタンを右クリックし、[コントロールパネル]>[システムとメンテナンス]>[バックアップと復元]を選択します。 [ファイルを復元する]または[すべてのユーザーのファイルを復元する]を選択します。 [レジストリファイルのインポート]ボックスで、バックアップコピーを保存した場所を選択し、バックアップファイルを選択して、[開く]をクリックします。
Windows 10でレジストリを復元するにはどうすればよいですか?
デスクトップでのレジストリの復元
- オープンスタート。
- [復元ポイントの作成]を検索し、一番上の結果をクリックしてエクスペリエンスを開きます。
- [システムの復元]ボタンをクリックします。
- [次へ]ボタンをクリックします。
- レジストリのバックアップを含む復元ポイントを選択します。
- [次へ]ボタンをクリックします。
- [完了]ボタンをクリックします。
レジストリを復元するにはどうすればよいですか?
レジストリエディタを開きます。「regedit」と入力します。 検索ボックスで、検索結果リストに表示されたregeditアイテムをクリックします。 [ファイル]で、[インポート]オプションをクリックします。 [レジストリファイルのインポート]画面で、復元するバックアップファイルを参照して選択します。 [開く]をクリックします。
Windows 10はレジストリをバックアップしますか?
Windows 10は、その時点からレジストリを再度バックアップします 。 Windowsは、コンピューターの再起動時にレジストリをRegBackフォルダーにバックアップし、後続のバックアップを管理するためのRegIdleBackupタスクを作成します。
SFC/scannowコマンドを実行します 。コマンドプロンプトにこのコマンドを入力して、破損したWindowsシステムファイルをスキャンして修復します。レジストリクリーナープログラムを使用します。これらのタイプのプログラムは、組み込みのWindowsツールでは解決できないレジストリの問題を修正できます。
システムの復元はレジストリの変更を修正しますか?
簡単で簡単な説明は、システムの復元がレジストリをバックアップおよび復元するということです。 、重要なWindowsファイル、およびWindowsにインストールしたプログラム。ドキュメントや写真などには何の影響もありません。 …システムの復元は、フォルダの場所ではなく、ファイルの種類に基づいて保護対象を選択します。
システムの復元がレジストリを復元する時間はどれくらいですか?
システムの復元は通常、高速な操作であり、数分で完了しますが、数時間はかかりません。 。電源が完全に切れるまで、電源オンボタンを5〜6秒間押し続けます。その後、もう一度やり直してみてください。
Windowsはどのくらいの頻度でレジストリを自動的にバックアップしますか?
Windowsは、レジストリをC:WindowsSystem32ConfigRegBackフォルダーに10日に1回バックアップします。 、自動メンテナンスが開始されたとき、つまり、ユーザーがシステムをかなりの時間アイドル状態にした場合。
Windowsがレジストリを自動的にバックアップするのはなぜですか?
Windowsがレジストリを保存する理由と時期
レジストリを保存すると、保存されていない変更が適用され、システム全体の現在の状態が変更されます 。レジストリを保存すると、システム全体の現在の状態が参照として使用されるファイルにエクスポートされます。
エクスポートされたレジストリファイルのサイズは約50〜100MBです 一般的なWindowsXP/ Vista/7のインストール。レジストリにエクスポートされたファイルはテキストファイルであり、通常は十分に圧縮されています(最大75%以上)。 Argentum™バックアップを使用して、それらを自動的に圧縮してZipアーカイブに保存できます。
-
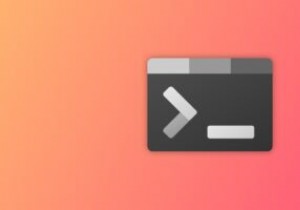 Windowsターミナルをカスタマイズする8つの方法
Windowsターミナルをカスタマイズする8つの方法Microsoftは2019年にWindowsTerminalをリリースしました。これは、コマンドプロンプト、PowerShell、Azure Cloud Shell、およびWSL(Windows Subsystem for Linux)を同じ内部に持ち込み、大幅にカスタマイズできる、すばらしいコマンドラインツールです。このガイドは、WindowsTerminalをさまざまな方法で微調整して最大限に活用するのに役立ちます。 1。視認性を高めるためのズーム 高解像度のモニターを使用している場合、Windowsターミナルでテキストを表示するのは少し面倒です。 Windows Terminalには
-
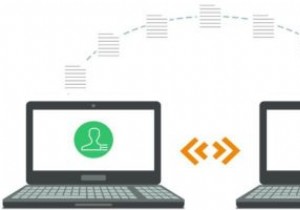 あるWindowsPCから別のWindowsPCにプログラムを転送する方法
あるWindowsPCから別のWindowsPCにプログラムを転送する方法新しいPCへの移行を検討しているときに、最後の最後に戻ったことがありますか?人々が古いラップトップへの愛着から成長しない理由の1つは、快適ゾーンのためです。ファイルとオーダーメイドのインストールは、親しみやすさを呼び起こし、多くの人が手放す準備ができていないことを容易にします。 PC間でのプログラムの転送は、フロッピーディスクやCDの時代から存在しています。オフラインの方法が完全になくなったわけではありませんが(そして費用はかかりません)、私たちのほとんどは忙しすぎて手動で持ち上げることができません。幸いなことに、すべての厄介なレガシーアプリケーションをふるいにかけ、それらを新しいPCにロー
-
 WindowsXPで管理者パスワードをリセットするための5つのヒント
WindowsXPで管理者パスワードをリセットするための5つのヒント強力で一意のパスワードでコンピュータを保護することは、依然として非常に重要です。スマートフォンやラップトップは、指紋、虹彩、その他の生体認証スキャナーで保護できます。ただし、強力な使い捨てパスワードは保護の重要な層です。 しかし、Windows XPのパスワードを忘れた場合はどうなりますか? Windows XPアカウントから永久にロックアウトされていますか? 幸いなことに、そうではありません。 WindowsXPラップトップまたはコンピュータで管理者パスワードをリセットする5つの方法は次のとおりです。 1. Ctrl + Alt+Delを使用してWindowsXPパスワードをリセットす
