よくある質問:2台のコンピューターWindows 10間でファイルを共有するにはどうすればよいですか?
Windows10のネットワークを介したファイル共有
- ファイルを右クリックまたは押して、[>特定のユーザーにアクセスを許可する]を選択します。
- ファイルを選択し、ファイルエクスプローラーの上部にある[共有]タブを選択してから、[共有]セクションで[特定のユーザー]を選択します。
2台のコンピューター間でファイル共有を有効にするにはどうすればよいですか?
Windowsで簡単なファイル共有を有効にするには、コントロールパネルに移動し、[ネットワークとインターネット]>[ネットワークと共有センター]に移動します。 [共有の詳細設定の変更]をクリックして、ネットワーク検出、ファイルとプリンターの共有、およびパブリックフォルダーの共有(最初の3つのオプション)がすべてオンになっていることを確認します。
Dropbox、Box、Googleドライブ、Microsoft OneDrive、Hightail(以前のYouSendIt)は、大きなファイルを簡単に共有したり、クラウドに保存したり、複数のデバイス間で同期したり、同僚と共同作業したりできるサービスの1つです。クライアント。
Windows 10でファイルを共有するにはどうすればよいですか?
Windows10でファイルを共有する方法
- ファイルエクスプローラーを開きます。
- ファイルを含むフォルダの場所を参照します。
- ファイルを選択します。
- [共有]タブをクリックします。 …
- [共有]ボタンをクリックします。 …
- アプリ、連絡先、または近くの共有デバイスを選択します。 …
- 画面の指示に従ってコンテンツを共有します。
26日。 2020г。
同じネットワーク上の別のコンピューターに許可なくアクセスするにはどうすればよいですか?
Microsoftリモートデスクトップ接続のセットアップ
まず、あなたまたは他の誰かが、リモートアクセスするPCに物理的にサインインする必要があります。 [設定]>[システム]>[リモートデスクトップ]を開いて、このコンピューターのリモートデスクトップをオンにします。 [リモートデスクトップを有効にする]の横にあるスイッチをオンにします。 [確認]をクリックして設定を有効にします。
2台のラップトップ間でファイルを転送するにはどうすればよいですか?
ノートパソコン間でファイルをワイヤレスで転送する
- [マイネットワーク]を右クリックして、[プロパティ]を選択します。
- [新しい接続の作成(WinXP)]または[新しい接続の作成(Win2K)]を選択して、新しい接続ウィザードを起動します。
- [高度な接続を設定する]を選択します。
- [別のコンピューターに直接接続する]を選択します。
2台のコンピューターをリンクするにはどうすればよいですか?
Windowsからインターネットを共有する。 2台のコンピューターをイーサネットケーブルで接続します。イーサネットケーブルを使用して、2台のコンピュータを相互に接続します。
別のコンピューターから共有フォルダーにアクセスするにはどうすればよいですか?
デスクトップのコンピュータアイコンを右クリックします。ドロップダウンリストから、[ネットワークドライブのマップ]を選択します。共有フォルダーへのアクセスに使用するドライブ文字を選択し、フォルダーへのUNCパスを入力します。 UNCパスは、別のコンピューター上のフォルダーを指すための特別な形式です。
大きなファイルを共有するにはどうすればよいですか?
はい、Dropboxモバイルアプリを使用してiPhoneまたはAndroidデバイスから大きなファイルを送信できます。共有リンクを作成して、サイズに関係なくDropbox内のファイルを送信し、チャット、テキスト、または電子メールを介して目的の受信者とそのリンクを共有します。
Windows7からWindows10までのネットワークでプリンターを共有するにはどうすればよいですか?
[スタート]をクリックし、「デバイスとプリンター」と入力して、Enterキーを押すか、結果をクリックします。ネットワークと共有するプリンタを右クリックし、[プリンタのプロパティ]を選択します。 「プリンタのプロパティ」ウィンドウには、プリンタについて設定できるすべての種類のものが表示されます。今のところ、[共有]タブをクリックします。
Windows 10でローカルドライブを共有するにはどうすればよいですか?
共有するドライブを右クリックして、[アクセスを許可]>[高度な共有...]を選択します。ネットワーク上のドライブを識別するための名前を入力します。他のコンピューターからドライブの読み取りと書き込みの両方を実行できるようにする場合は、[アクセス許可]を選択し、[フルコントロール]の[許可]をオンにします。
ファイルをリンクと共有するにはどうすればよいですか?
リンクをコピーして、メールまたは共有したい場所に貼り付けます。
…
ファイルへのリンクを共有すると、ファイルの所有者として自分の名前が表示されます。
- 共有するファイルを選択します。
- [共有]または[共有]をクリックします。リンクを取得します。
- [リンクを取得]で、下矢印をクリックします。
- ファイルを共有する相手を選択します。
-
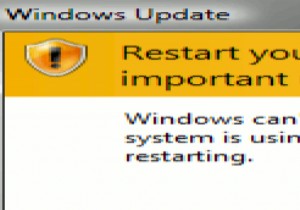 自動更新後にWindowsが再起動しないようにする方法
自動更新後にWindowsが再起動しないようにする方法Windows7がWindowsXPやVistaよりもはるかに優れたオペレーティングシステムであることは間違いありませんが、変更されていないように思われることが1つあります。更新を実行するたびにコンピュータを再起動する必要があります。 おそらく、Linuxシステムが再起動せずに自分自身を更新できる方法に慣れすぎていることや、Windowsデスクトップで開いている重要な作業が多すぎて、ほとんどの場合コンピューターを再起動する余裕がないこともあります。このような問題に直面している方のために、更新後にWindowsが自動再起動しないようにするための修正を以下に示します。 Windows 7では、[
-
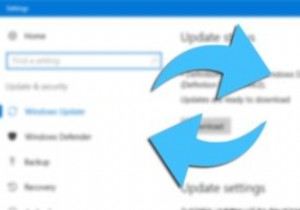 Windows10でWindowsUpdateのダウンロードを一時停止および再開する方法
Windows10でWindowsUpdateのダウンロードを一時停止および再開する方法Windows 10には多くの変更があり、そのうちの1つは、WindowsがWindowsUpdateをダウンロードしてインストールする方法です。 Windows 7では、Windowsが更新プログラムをダウンロードしてインストールできるタイミングを制御できます。実際、WindowsUpdateを完全に無効にすることもできます。ただし、Windows 10では、選択肢がかなり限られています。 Windows 10が更新プログラムをダウンロードするタイミングを制御することはできませんが、Windows10にアクティブな時間外にそれらの更新プログラムをインストールさせることはできます。もちろん、こ
-
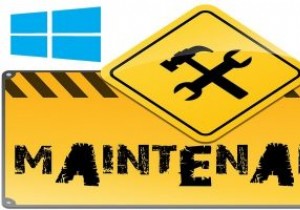 Windowsコンピュータの状態を維持するための便利なメンテナンスのヒント
Windowsコンピュータの状態を維持するための便利なメンテナンスのヒントあなたは毎日コンピュータを使用していますが、コンピュータのメンテナンスに時間を費やす時間がないため、コンピュータのメンテナンスに煩わされることはないでしょう。コンピューターのメンテナンスについていくことは、コンピューターを稼働させ続けるために重要です。 遅かれ早かれメンテナンスに対処する必要があるので、もっと早くなるかもしれません。そうすれば、小さな問題が大きくなるのを防ぐことができます。次のヒントが役立ちます。 1。コンピュータのほこりを取り除きます この最初のステップは非常に簡単です。あなたがしなければならないのはあなたのコンピュータがほこりのないことを確認することです。コンピュータに
