あなたの質問:ファイルWindows 10を削除できませんか?
Windows 10でファイルを強制的に削除するにはどうすればよいですか?
Windows10でファイルまたはフォルダを強制的に削除する3つの方法
- 「DEL」コマンドを使用して、CMDでファイルを強制的に削除します。CMDユーティリティにアクセスします。 …
- Shift + Deleteを押して、ファイルまたはフォルダーを強制的に削除します。 …
- Windows 10をセーフモードで実行して、ファイル/フォルダーを削除します。
23日。 2021年。
Windows 10でファイルを削除できないのはなぜですか?
これは、別のプログラムが現在ファイルを使用しようとしていることが原因である可能性があります。これは、実行中のプログラムが表示されていない場合でも発生する可能性があります。ファイルが別のアプリまたはプロセスによって開かれると、Windows 10はファイルをロック状態にし、ファイルを削除、変更、または別の場所に移動することはできません。
削除されないファイルを削除するにはどうすればよいですか?
削除されないファイルを削除する方法
- 方法1.アプリを閉じます。
- 方法2.Windowsエクスプローラーを閉じます。
- 方法3.Windowsを再起動します。
- 方法4.セーフモードを使用します。
- 方法5.ソフトウェア削除アプリを使用します。
14日。 2019г。
ファイルを強制的に削除するにはどうすればよいですか?
これを行うには、スタートメニュー(Windowsキー)を開き、runと入力して、Enterキーを押します。表示されるダイアログで、cmdと入力し、Enterキーをもう一度押します。コマンドプロンプトを開いた状態で、del / f filenameと入力します。ここで、filenameは、削除する1つまたは複数のファイルの名前です(コンマを使用して複数のファイルを指定できます)。
この場所にないフォルダを削除できませんか?
ファイルエクスプローラーで問題のあるファイルまたはフォルダーに移動して、コンピューター上の問題のあるファイルまたはフォルダーを見つけます。それを右クリックし、コンテキストメニューから[アーカイブに追加]オプションを選択します。 [アーカイブオプション]ウィンドウが開いたら、[アーカイブ後にファイルを削除する]オプションを見つけて、必ず選択してください。
使用中のファイルを削除できませんか?
「使用中のファイル」エラーを克服する方法
- プログラムを閉じます。明白なことから始めましょう。 …
- コンピューターを再起動します。 …
- タスクマネージャを介してアプリケーションを終了します。 …
- ファイルエクスプローラーのプロセス設定を変更します。 …
- ファイルエクスプローラーのプレビューペインを無効にします。 …
- コマンドプロンプトを使用して、使用中のファイルを強制的に削除します。
4日。 2019г。
Windows 10でフォルダーを強制的に削除するにはどうすればよいですか?
コンテキストメニューオプション
ロックされたファイルのロックを解除して削除するには、ファイルを右クリックして[強制削除]を選択するだけで、WiseForceDeleterが起動します。その後、Windowsシステムからファイルのロックを解除してすぐに削除できます。これは非常に便利です。
古いWindowsを削除できないのはなぜですか?
ウィンドウズ。古いフォルダは、削除キーを押して直接削除することはできません。Windowsのディスククリーンアップツールを使用して、PCからこのフォルダを削除してみてください。…Windowsがインストールされているドライブを右クリックし、[プロパティ]をクリックします。 [ディスククリーンアップ]をクリックして、[システムのクリーンアップ]を選択します。
Windows 10をアンインストールしないプログラムをアンインストールするにはどうすればよいですか?
アンインストールしないWindows10のプログラムをアンインストールする方法
- スタートメニューを開きます。
- 「プログラムの追加または削除」を検索します。
- [プログラムの追加と削除]というタイトルの検索結果をクリックします。
- コンピュータにインストールされているプログラムのリストを確認し、アンインストールするプログラムを見つけて右クリックします。
フォルダを強制的に削除するにはどうすればよいですか?
他の場所で開いているため削除できないというフォルダ/プログラムを削除するため。
- スタートボタンをクリックします。
- Taskmgrと入力します。
- 開いた新しいウィンドウの[プロセス]タブで、削除しようとしているフォルダ/プログラムを探します。
- 右クリックしてタスクを終了します。
チーム内のファイルを削除できないのはなぜですか?
すべてのブラウザーウィンドウからOffice365アカウントからサインアウトしてから、ブラウザーのキャッシュとCookieをクリアします。 C.ドキュメントライブラリで、ドキュメントの横にある3つのドットをクリックし、[バージョン履歴]をクリックします。可能であれば以前のバージョンを復元してから、削除できるかどうかを確認してください。
PCからファイルを完全に削除するにはどうすればよいですか?
Androidデバイスで、[設定]を開き、[システム]、[詳細設定]、[リセットオプション]の順に移動します。そこには、すべてのデータの消去(工場出荷時のリセット)があります。
削除されないアイコンをデスクトップから削除するにはどうすればよいですか?
これらの手順に従ってください。
- セーフモードで起動し、削除してみてください。
- プログラムのアンインストール後にアイコンが残っている場合は、プログラムを再度インストールし、デスクトップアイコンを削除してから、プログラムをアンインストールします。
- Start and Runを押し、Regeditを開いてに移動します。 …
- デスクトップフォルダに移動して、そこから削除してみてください。
26分。 2019г。
USB上のファイルを強制的に削除するにはどうすればよいですか?
このためには、「Windows + R」キーを同時に押し、そこにcmdと入力してコマンドプロンプトを開くか、[スタート]オプションで[コマンドプロンプト]を検索する必要があります。ここで、コマンドプロンプトに、delと削除するファイルの場所を入力し、[Enter]キーを押します。
-
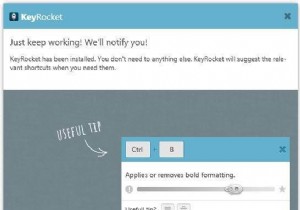 KeyRocketを使用したWindowsのマスターキーボードショートカット
KeyRocketを使用したWindowsのマスターキーボードショートカット最近、MacアプリのHotkey EVEを使用して、Macのキーボードショートカットを簡単に習得する方法を共有しました。私はこのアプリが大好きなので、WindowsPC用の同様のアプリを探し始めました。 Macbook Proの生産性が向上しましたが、Windowsデスクトップの生産性も向上したいと考えていました。 幸いなことに、ショートカットを教えるWindowsアプリケーションであるKeyRocketに出くわしました。 KeyRocketは、作業方法を学習し、マウスで定期的に実行するアクションのキーボードショートカットを表示します。ショートカットを学習すると、KeyRocketはそのアク
-
 Chromebookでスクリーンショットを撮る方法
Chromebookでスクリーンショットを撮る方法Chromebookを入手したばかりの場合は、ほとんどのノートパソコンとは少し違うことに気付いたと思います。これらの違いの1つは、スクリーンショットをキャプチャする機能を持つWindowsラップトップに主に見られるPrint Screen(PrtSc)キーがないことです。 Chromebookには専用のスクリーンショットキーがありません。代わりに、この機能はChromeオペレーティングシステムに組み込まれています。ただし、プロセスはまだかなり単純で、キーボードショートカットのいくつかの違いやその他の手順を除いて、WindowsPCまたはMacでスクリーンショットを撮るのといくつかの点で似て
-
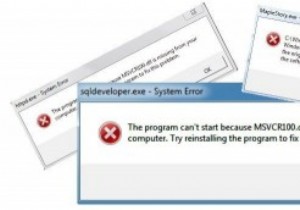 「MSVCR100.dllが見つかりません」エラーを修正する方法
「MSVCR100.dllが見つかりません」エラーを修正する方法コンピューターは素晴らしいものです–それが機能するとき。ただし、どこからともなく(自分の過失がないために)問題やエラーが発生し、それを修正する方法がわからない場合があります。 「msvcr100.dllが見つかりません」エラーはそれらの問題の1つです。修正は簡単です。修正する方法をいくつか紹介します。 DLLはダイナミックリンクライブラリの略で、Windowsにはたくさんの.dllファイルがあります。このエラーは、VisualC++で作成されたプログラムでMicrosoftVisualC ++ファイルが必要であり、何らかの理由でシステムにそのファイルがない場合に発生します。 最初に
