Windows 10でPDFをダウンロードするにはどうすればよいですか?
PDFファイルをコンピューターにダウンロードするにはどうすればよいですか?
このWebサイトからPDFドキュメントをダウンロードする方法:
- ドキュメントへのリンクを右クリックします。
- [名前を付けてターゲットを保存]または[名前を付けてリンクを保存]を選択します。
- ドキュメントをハードドライブに保存します。 …
- AdobeReaderを開きます。
- Adobe Readerが開いたら、[ファイル]、[開く]、[ドキュメントを保存した場所]の順に移動します。
コンピュータにPDFファイルをダウンロードできないのはなぜですか?
WindowsコンピュータでPDFファイルを開くのに問題があると思われる場合は、最近のAdobeReaderまたはAcrobatのインストール/更新に関係している可能性があります。 。 …Adobeプログラムを使用して作成されていないPDFファイル。破損したPDFファイル。インストールされているAcrobatまたはAdobeReaderが破損している可能性があります。
Windows 10用のPDFを無料でダウンロードするにはどうすればよいですか?
Windows10用のPDFリーダーを無料でダウンロードする方法
- PDFリーダーのダウンロードページに移動します。
- 上部にある[アプリをダウンロード]ボタンをクリックします。
- WindowsコンピューターにSmallpdfをインストールします。
- これですべてです。新しいPDFリーダーをお楽しみください。
Windows 10でPDFファイルを開くアプリケーションはどれですか?
Microsoft Edge は、Windows 10でPDFファイルを開くためのデフォルトのプログラムです。PDFファイルのデフォルトのプログラムを変更して、AcrobatReaderDCやAcrobatDCなどのより適切で機能豊富なプログラムで開くことができます。
コンピューターでPDFファイルを開くにはどうすればよいですか?
ファイルで開きたいPDFを見つけ、ダブルクリックして開きます。 Adobe Acrobatを選択します (またはダウンロードしたリーダー)利用可能なオプションのリストから。リストが表示されない場合、またはページが別のアプリケーションで開いている場合は、ファイルを右クリックし、[プログラムから開く]を選択してPDFリーダーを選択できます。 [開く]をクリックします。
Adobe ReaderなしでPDFファイルを開くにはどうすればよいですか?
Google Chrome デフォルトのローカルPDFビューアとしても機能できます。 PDFを右クリックし、[プロパティ]を選択します。 [変更]、[GoogleChrome]の順に選択します。次に、[適用]を選択します。
Windows 10でPDFファイルを開くにはどうすればよいですか?
Windows 10には、PDFファイル用のリーダーアプリが組み込まれています。 PDFファイルを右クリックし、[プログラムから開く]をクリックして[リーダーアプリ]を選択します で開く。動作しない場合は、PDFファイルをダブルクリックして開くたびに、ReaderアプリをデフォルトでPDFファイルを開くようにすることをお勧めします。
AdobeにPDFファイルを開かせるにはどうすればよいですか?
前回のAcrobatセッションからPDFを再度開きます
プリファレンスを設定するには、次の手順を実行します。Acrobatで、編集>プリファレンス(Windows)に移動します。 、またはAcrobat>環境設定(Mac)。左側のウィンドウで、[全般]を選択し、[Acrobatの起動時に最後のセッションからPDFを開く]チェックボックスをオンにします。 [OK]をクリックします。
Windows 10にはPDFリーダーがありますか?
Windows 10でPDFを読み取るための最初のステップは、PDFリーダーをダウンロードすることです。 Microsoft Edge(デフォルトのアプリ)でPDFを開くことができますが、提供される機能は限られています。 PDFを表示する最良の方法は、PDF固有のリーダーを使用することです。 。 Adobe Acrobatなどの多くのPDFリーダーは、オンラインで無料でダウンロードできます。
PDFリーダーを無料でダウンロードできる場所はどこですか?
15の最高の無料PDFリーダー
- FoxitReader。
- Adobe AcrobatReaderDC。
- JavelinPDFリーダー。
- Googleドライブ。
- ニトロリーダー。
- PDF-XChangeエディター。
- MuPDF。
- SumatraPDF。
Microsoft PDFは無料ですか?
UserCampのMicrosoftPDFmanagerは、PDFファイルをマージおよび編集するための強力で使いやすいアプリです。ユーザーは、ページを複数のドキュメントにマージ、並べ替え、および分割できます。 …現在、Microsoft PDFManagerは7月3日までユーザーは無料です 、同社によれば、ユーザーは30ドル節約できます。
PDF Reader Proは無料ですか?
PDF Reader Pro –LiteEditionは無料版です 、これはほとんどの高度な機能をロックします。 PDF Reader Proは、スムーズで完璧な読書体験を備えた高度な機能を提供します。 …これで、購入する前にPDFReaderProを楽しむための7日間の無料トライアルを体験できます。
-
 Windows10用の4つのGarageBandの代替品
Windows10用の4つのGarageBandの代替品音楽クリエーターは長い間GarageBandforWindowsを待ち望んでいたが、Appleはそれを実現させるつもりはないようだ。今のところ、間違いなくMacが必要です。ただし、Windowsユーザーであり、システムを切り替えたくない場合は、Windows10のGarageBandの代替品を使用できないという意味ではありません。 代替手段はどれもGarageBandの正確なレプリカではありませんが、それでも強力な音楽作成、ミキシング、および編集ツールです。無料または無料バージョンを提供しているものもあるので、試してみる価値は十分にあります。 1。 LMMS かつてLinuxMulti
-
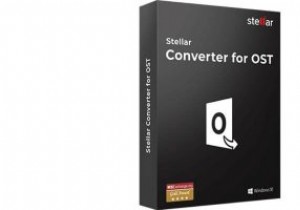 Stellar Converter for OSTは、Outlookデータ用のスイスアーミーナイフです
Stellar Converter for OSTは、Outlookデータ用のスイスアーミーナイフですこれはスポンサー記事であり、Stellarによって可能になりました。実際の内容と意見は、投稿が後援されている場合でも、編集の独立性を維持している著者の唯一の見解です。 一部の人々は、MicrosoftOutlookを電子メールアプリケーションと見なしています。真のOutlookパワーユーザーであれば、それだけではありません。 Outlookを使いこなせば、Outlookを使用して生活のほぼすべての側面を管理できます。 一部の人のようにOutlookに住んでいる場合は、データのバックアップと保存がますます重要になります。 Exchangeサーバーにある程度依存することはできますが、ある時点
-
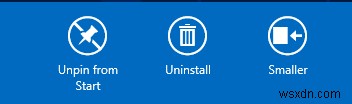 MetroタイルとMetroインターフェイス自体のサイズを変更する方法[Windows8]
MetroタイルとMetroインターフェイス自体のサイズを変更する方法[Windows8]メトロの導入でマイクロソフトの頑固さに対する敗北を認めることを選択した人、または私のようにメトロがだと信じていない人のために 悪い–インターフェース内でサイズを変更できないことは、おそらく普遍的な欲求不満です。 Metroはナビゲートしやすいはずですが、Microsoftのモバイルオペレーティングシステムやタブレット全般の使用に慣れていない人にとっては、まったく新しい学習曲線です。今、デスクトップのみの人口統計は、これまで使用したことのないインターフェースの使用と操作を学ぶ必要があります。 ちなみに、Metroが気に入らない場合は、完全にスキップする方法についての記事を読んでください。 。 メ
