あなたは尋ねました:Windows7からWindows10へのネットワーク上でプリンターを共有するにはどうすればよいですか?
Windows7のネットワークプリンターをWindows10に追加するにはどうすればよいですか?
ローカルプリンタを追加する
- USBケーブルを使用してプリンタをコンピュータに接続し、電源を入れます。
- [スタート]メニューから設定アプリを開きます。
- [デバイス]をクリックします。
- [プリンタまたはスキャナーの追加]をクリックします。
- Windowsがプリンタを検出した場合は、プリンタの名前をクリックし、画面の指示に従ってインストールを完了します。
19日。 2019г。
ワイヤレスネットワークでプリンタを共有するにはどうすればよいですか?
[スタート]ボタンを選択し、[設定]>[デバイス]>[プリンターとスキャナー]を選択します。共有するプリンターを選択し、[管理]を選択します。 [プリンタのプロパティ]を選択し、[共有]タブを選択します。 [共有]タブで、[このプリンタを共有する]を選択します。
- [スタート]=>[コントロールパネル]=>[ネットワークとインターネット]をクリックします。
- [ネットワークと共有センター]をクリックします。
- [高度な共有設定の変更]をクリックします。
- [ネットワーク検出をオンにする]と[ファイルとプリンターの共有をオンにする]をオンにして、[変更を保存]をクリックします。
- [スタート]=>[デバイスとプリンター]をクリックします。
- [プリンタの追加]をクリックします。
Windows10のネットワークを介したプリンターの共有
[スタート]>[設定]>[デバイス]をクリックし、[デバイスとプリンター]リンクを開きます。プリンタを右クリックし、[プリンタのプロパティ]をクリックします。 [共有]タブを選択し、チェックボックスをオンにしてプリンタを共有します。
Windows 10にプリンターを認識させるにはどうすればよいですか?
方法は次のとおりです。
- Windowsキー+Qを押してWindowsサーチを開きます。
- 「プリンタ」と入力します。
- プリンターとスキャナーを選択します。
- [プリンタまたはスキャナーを追加する]をクリックします。出典:WindowsCentral。
- 必要なプリンタがリストにないものを選択してください。
- [Bluetooth、ワイヤレス、またはネットワークで検出可能なプリンタを追加する]を選択します。
- 接続されているプリンタを選択します。
コンピューターにプリンターを追加するにはどうすればよいですか?
Androidデバイスでプリンタを設定する方法。
- 開始するには、[設定]に移動し、[検索]アイコンを探します。
- serchフィールドにPRINTINGと入力し、Enterキーを押します。
- [印刷]オプションをタップします。
- その後、「デフォルトの印刷サービス」をオンにする機会が与えられます。
9分。 2019г。
HPプリンターをワイヤレスネットワークに接続するにはどうすればよいですか?
HP Print Service Plugin(Android)を使用してWi-FiDirectで印刷する
- モバイルデバイスで、GoogleストアのHP Print Service Pluginにアクセスし、インストールされて最新であることを確認します。
- メイントレイに用紙がセットされていることを確認してから、プリンタの電源を入れます。
- 印刷するアイテムを開き、[印刷]をタップします。
コンピューターをHPプリンターに接続するにはどうすればよいですか?
有線USBケーブルでプリンターを接続する方法
- ステップ1:Windowsの設定を開きます。画面の左下にあるWindowsアイコンをクリックして、スタートメニューを表示します。 …
- ステップ2:デバイスにアクセスします。 Windows設定の最初の行で、「デバイス」というラベルの付いたアイコンを見つけてクリックします…
- ステップ3:プリンターを接続します。
16日。 2018г。
- 必要なのは、コンピューターを右クリックしてプロパティを選択することだけです。
- リモートをクリックして、リモートデスクトップを実行しているコンピューターが接続できるようにします。
- プリンタが共有されていることを確認し、適切な権限を付与してください。
- 接続する必要のあるコンピューターで、[開始]をクリックします。
Windows 7でプリンターのIPアドレスを見つけるにはどうすればよいですか?
WindowsでプリンタのIPアドレスを見つける方法
- コントロールパネルを開き、[表示方法]オプションを[大きいアイコン]に設定します。 …
- PCにインストールされているプリンタを右クリックし、表示されるメニューから[プリンタのプロパティ]を選択します。
- [プロパティ]ウィンドウで、[ポート]タブに移動します。 …
- 次の画面で、[プリンタ名またはIPアドレス]テキストボックスにIPアドレスが表示されます。
27日。 2017年。
PC Windows 10でファイルを共有するにはどうすればよいですか?
Windows10のネットワークを介したファイル共有
- ファイルを右クリックまたは押して、[>特定のユーザーにアクセスを許可する]を選択します。
- ファイルを選択し、ファイルエクスプローラーの上部にある[共有]タブを選択してから、[共有]セクションで[特定のユーザー]を選択します。
ネットワークを開き、隣接するWindowsコンピューターが表示されていることを確認します。これらのヒントが役に立たず、ワークグループ内のコンピューターがまだ表示されない場合は、ネットワーク設定をリセットしてみてください([設定]->[ネットワークとインターネット]->[ステータス]->[ネットワークリセット])。次に、コンピュータを再起動する必要があります。
Windows 10でHomeGroupを置き換えたものは何ですか?
Microsoftは、Windows10を実行しているデバイスのHomeGroupを置き換える2つの会社の機能を推奨しています。
- ファイルストレージ用のOneDrive。
- クラウドを使用せずにフォルダとプリンタを共有する共有機能。
- Microsoftアカウントを使用して、同期をサポートするアプリ(メールアプリなど)間でデータを共有します。
20日。 2017年。
-
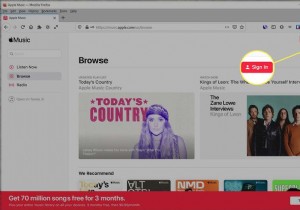 Windows10でAppleMusicを使用する方法
Windows10でAppleMusicを使用する方法知っておくべきこと Apple Music PlayerのWebサイトにアクセスし、AppleMusicサブスクリプションのAppleIDとパスワードを使用してサインインします。 iTunesを開き、音楽を選択します ドロップダウンボックスで、[参照]をクリックします AppleMusicのAppleIDとパスワードを使用してサインインします。 この記事では、Windows10コンピューターでAppleMusicを聴く2つの方法について説明し、既にサービスのサブスクリプションを持っていることを前提としています。そのため、Apple Music PlayerをオンラインまたはiTune
-
 Snarlでより良いWindows通知を受け取る方法
Snarlでより良いWindows通知を受け取る方法Windows通知システム(システムトレイの通知バルーン)は、システムで発生している重要なイベントについてWindowsユーザーに通知するための優れた方法です。 Windowsは非常に便利ですが、通知システムを一元的に構成することはできません。各アプリケーションには、通知バルーンの独自の構成があります。 Snarlは、すべての通知を処理でき、一元化された構成を備えた、無料のWindows通知の代替品です。 Snarlの最も優れている点は、通知を表示するときにウィンドウのフォーカスを奪わないことです。 Snarlは、画面を乱雑にすることなく、同時に複数の通知を表示できます。 インターフェース
-
 Windows 10のスタートメニュー検索が機能しませんか?ここに12の修正があります
Windows 10のスタートメニュー検索が機能しませんか?ここに12の修正がありますWindowsのスタートメニューの検索は以前は単純でした。タイルとCortanaは、必要なファイルをPCで閲覧する際に邪魔になりませんでした。 Windows 10では状況が少し乱雑になりましたが、最近の更新によりCortanaなどの問題が機能から削除され、2019年5月の更新により検索インターフェイスが刷新され、検索がもう少し詳細で詳細に感じられるようになりました。 Cortanaが邪魔にならないようにすると、スタートメニューの検索が少し安定し、肥大化が少なくなります。それでも、動作しなくなることがあるので、修正方法についていくつかのヒントを示します。 1。タスクマネージャを使用してプロセ
