Windows 10ホームでフォントをどのように変更しますか?
設定を開きます。パーソナライズをクリックします。フォントをクリックします。使用するフォントファミリを選択します。
Windowsのフォントを変更するには、次の手順に従います。コントロールパネルを開きます。 [フォント]オプションを開きます。 Windows 10で使用可能なフォントを確認し、使用するフォントの正確な名前をメモします(Arial、Courier New、Verdana、Tahomaなど)。
ホーム画面のフォントを変更するにはどうすればよいですか?
アプリドロワーから[設定]メニューにアクセスすることもできます。
- [設定]メニューで、下にスクロールして[表示]オプションをタップします。
- 「表示」メニューは、Androidデバイスによって異なる場合があります。 …
- [フォントサイズとスタイル]メニューで、[フォントスタイル]ボタンをタップします。
- 広告。
23окт。 2019г。
Windows 10でフォントを修正するにはどうすればよいですか?
コントロールパネルを開いた状態で、[外観とカスタマイズ]に移動し、[フォント]の下の[フォント設定を変更]に移動します。 [フォント設定]で、[デフォルトのフォント設定に戻す]ボタンをクリックします。その後、Windows10はデフォルトのフォントの復元を開始します。 Windowsは、入力言語設定用に設計されていないフォントを非表示にすることもできます。
Windows 10のデフォルトフォントは何ですか?
Windows 10、Segoeのデフォルトフォントのファンでない場合は、レジストリを微調整するだけで、好みのフォントに変更できます。これにより、Windows 10のアイコン、メニュー、タイトルバーのテキスト、ファイルエクスプローラーなどのフォントが変更されます。
Windowsフォントを変更するにはどうすればよいですか?
Windows10でデフォルトのフォントを変更する手順
ステップ1:スタートメニューからコントロールパネルを起動します。ステップ2:サイドメニューから[外観とパーソナライズ]オプションをクリックします。ステップ3:[フォント]をクリックしてフォントを開き、デフォルトとして使用するフォントの名前を選択します。
Windowsフォントをデフォルトに戻すにはどうすればよいですか?
それを行うには:
- [コントロールパネル]->[外観とカスタマイズ]->[フォント]に移動します。
- 左側のペインで、[フォント設定]を選択します。
- 次のウィンドウで、[デフォルトのフォント設定に戻す]ボタンをクリックします。
5日。 2018г。
フォントの色をどのように変更しますか?
フォントの色を変更する
- 変更するテキストを選択します。
- [ホーム]タブの[フォント]グループで、[フォントの色]の横にある矢印を選択してから、色を選択します。ミニツールバーの書式設定オプションを使用して、テキストをすばやく書式設定することもできます。テキストを選択すると、ミニツールバーが自動的に表示されます。
フォントサイズを変更するにはどうすればよいですか?
フォントサイズを変更するには、[設定]>[ユーザー補助]>[フォントサイズ]に移動し、画面のスライダーを調整します。画面の表示サイズを変更するには、[設定]>[ユーザー補助]>[表示サイズ]に移動し、画面のスライダーを調整します。
電話のフォントをどのように変更しますか?
Samsungデバイスのフォントを変更する方法
- [設定]に移動します。
- [ディスプレイ]をタップ>画面のズームとフォント。
- フォントスタイルが見つかるまで下にスクロールします。
- 必要なフォントを選択し、システムフォントとして設定することを確認します。
- そこから「+」フォントのダウンロードボタンをタップできます。
30日。 2018г。
Windows 10で現在のフォントを見つけるにはどうすればよいですか?
[Windows + Rで実行]を開き、空のボックスにフォントを入力し、[OK]をタップして[フォント]フォルダーにアクセスします。方法2:コントロールパネルでそれらを表示します。手順1:コントロールパネルを起動します。ステップ2:右上の検索ボックスにフォントを入力し、オプションから[インストールされているフォントを表示]を選択します。
Windows 10でフォントをリセットするにはどうすればよいですか?
Windows 10でデフォルトのフォントを復元するにはどうすればよいですか?
- a:Windowsキー+Xを押します。
- b:次に[コントロールパネル]をクリックします。
- c:次に[フォント]をクリックします。
- d:次に[フォント設定]をクリックします。
- e:[デフォルトのフォント設定に戻す]をクリックします。
6окт。 2015年。
画面上のテキストがぼやけている場合は、ClearTypeの設定がオンになっていることを確認してから、微調整してください。これを行うには、画面の左下隅にあるWindows 10の検索ボックスに移動し、「ClearType」と入力します。結果リストで、[ClearTypeテキストの調整]を選択して、コントロールパネルを開きます。
Windows 10に最適なフォントは何ですか?
人気順に表示されます。
- Helvetica。 Helveticaは今でも世界で最も人気のあるフォントです。 …
- Calibri。私たちのリストの次点者もサンセリフフォントです。 …
- Futura。次の例は、別の古典的なサンセリフフォントです。 …
- ガラモンド。ガラモンドは私たちのリストの最初のセリフフォントです。 …
- タイムズニューローマン。 …
- Arial。 …
- カンブリア。 …
- ヴェルダナ。
-
 WindowsストアなしでWindows8アプリをインストールする方法
WindowsストアなしでWindows8アプリをインストールする方法既定では、Windows 8では、ユーザーはWindowsストアからのアプリのみをインストールできます。 Microsoftのセキュリティチェックをクリアしていないサードパーティのアプリをダウンロードする場合は、PCのローカルグループポリシーのエントリを有効にすることでダウンロードできます。エントリを有効にすると、ストアなしでWindows8アプリをインストールできるようになります。 慎重に進めてください Windowsストア以外のアプリをWindows8に追加する前に、Microsoftがこれを困難にした理由を理解することが重要です。その一部は、OSに適していると思われるアプリの使用を強制
-
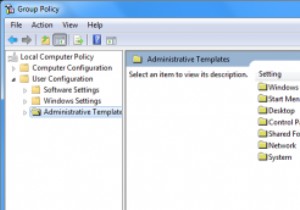 Windowsでグループポリシーエディターを有効にする方法
Windowsでグループポリシーエディターを有効にする方法Windowsグループポリシーエディターは、すべてのWindowsユーザーがシンプルなユーザーインターフェイスを介して管理ポリシー設定を管理できるようにする、非常に便利で強力なツールです。ここMTEでは、使いやすく、Windowsレジストリをいじることがないため、Windowsグループポリシーエディタの使用に関連する多くのWindowsの調整とハックを常に紹介しています。ただし、この便利なツールは、WindowsのPro、Enterprise、およびUltimateバージョンでのみ有効になります。このクイックガイドでは、Windowsでグループポリシーエディターがデフォルトで無効になっている場
-
 Windows10ゲームモードの説明
Windows10ゲームモードの説明ゲーマーは、より高速なゲームを実現するものなら何でも歓迎します。そのことを念頭に置いて、Microsoftがゲームモードと呼ばれるパフォーマンスを向上させる機能を追加することを決定したとき、ゲーマーがどれほど幸せだったかを想像することができます。 この機能は、Windows 10 Creators Updateで導入され、ゲームをより良いものに変更しました。 Microsoftは、コンピュータをコンソールに変えたいと考えています。ゲームモードを使用すれば、間違いなく正しい方向に進んでいます。 Windows 10ゲームモードとは何ですか? Windows 10ゲームモードは、コンピュータ
