あなたの質問:Windows 10で表示設定をリセットするにはどうすればよいですか?
表示設定をリセットするにはどうすればよいですか?
画面を左にスワイプして、[すべて]タブに移動します。現在実行中のホーム画面が見つかるまで下にスクロールします。 [デフォルトをクリア]ボタンが表示されるまで下にスクロールします(図A)。 [デフォルトをクリア]をタップします。
…
これを行うには、次の手順に従います。
- ホームボタンをタップします。
- 使用するホーム画面を選択します。
- 常にタップします(図B)。
18分。 2019г。
Windows 10で表示設定を修正するにはどうすればよいですか?
Windows10での表示設定の表示
- [スタート]>[設定]>[システム]>[表示]を選択します。
- テキストとアプリのサイズを変更する場合は、[スケールとレイアウト]の下のドロップダウンメニューからオプションを選択します。 …
- 画面の解像度を変更するには、[ディスプレイの解像度]の下にあるドロップダウンメニューを使用します。
Windows画面を通常の状態に戻すにはどうすればよいですか?
[画面のプロパティ]ウィンドウの上部にある[デスクトップ]というラベルの付いたタブをクリックします。 「背景」メニューの下にある「デスクトップのカスタマイズ」ボタンをクリックします。デスクトップアイテムウィンドウがポップアップ表示されます。 [デスクトップアイテム]ウィンドウの左中央にある[デフォルトに戻す]ボタンをクリックします。
問題は、ドライバーが破損しているか、更新する必要がある場合に発生する可能性があります。この問題は、ディスプレイドライバやその他のアップデートにも関連している可能性があります。
モニターなしで画面解像度をリセットするにはどうすればよいですか?
Windows 10で低解像度モードに入り、設定を変更するには、以下の手順に従います。
- PCを再起動します。
- Windowsロゴが表示される前にShift+F8を押します。
- [高度な修復オプションを表示]をクリックします。
- [トラブルシューティング]をクリックします。
- [詳細オプション]をクリックします。
- [Windowsスタートアップ設定]をクリックします。
- [再起動]をクリックします。
19日。 2015年。
画面をモニターに合わせるにはどうすればよいですか?
歯車のアイコンをクリックして設定に入ります。
- 次に、[表示]をクリックします。
- ディスプレイでは、コンピュータキットで使用している画面に合うように画面解像度を変更するオプションがあります。 …
- スライダーを動かすと、画面上の画像が縮小し始めます。
画面の解像度を調整するにはどうすればよいですか?
- [スタート]ボタンをクリックして、[表示設定]を開きます。 、[コントロールパネル]、[外観とカスタマイズ]、[個人設定]、[表示設定]の順にクリックします。
- [解像度]で、スライダーを目的の解像度に移動し、[適用]をクリックします。
14日。 2010г。
ディスプレイの解像度を変更できないのはなぜですか?
画面の解像度を変更する
[スタート]を開き、[設定]>[システム]>[ディスプレイ]>[ディスプレイの詳細設定]を選択します。スライダーを動かすと、すべてのアプリに変更を適用するにはサインアウトする必要があるというメッセージが表示される場合があります。このメッセージが表示された場合は、[今すぐサインアウト]を選択してください。
ディスプレイ設定が保存されないのはなぜですか?
修正1:画面の解像度を変更する
これを行うには:…[解像度]セクションで、ドロップダウンメニューをクリックし、接続されているすべてのモニターの最低解像度を選択します。次に、[適用]>[OK]をクリックします。コンピュータを再起動し、表示設定を保存できない問題が修正されているかどうかを確認します。
ディスプレイの解像度が変化し続けるのはなぜですか?
解像度の変更は、多くの場合、互換性のない、または破損したグラフィックカードドライバとベースビデオオプションが原因である可能性があります。さらに、競合するサードパーティソフトウェアが解像度を調整する可能性があります。この記事では、Windows10の解像度が自動的に変更されたときに解像度を修正する方法を紹介します。
-
 WinX DVD AuthorでDVDビデオを簡単に作成(無料ダウンロード)
WinX DVD AuthorでDVDビデオを簡単に作成(無料ダウンロード)[Windowsのみ]WinXDVDシリーズの一部として、Winx DVD Authorは、独自のDVDを簡単に作成および作成できる優れたツールです。プロフェッショナルでありながら使いやすいDVDオーサリングソフトウェアをお探しの方には、WinXDVDAuthorが最適です。 MakeTechEasierでは、無料のオープンソースソフトウェアを大いに信じているため、通常は有料ソフトウェアをレビューしません。ただし、WinX DVDチームは、1年間の無料ライセンスを提供することを決定しました。 (ダウンロードリンクを下にスクロールしてください)。これにより、このDVDオーサリングソフトウェアを
-
 Windows10でオンスクリーンキーボードを開く方法
Windows10でオンスクリーンキーボードを開く方法Windows10にアップグレードまたはWindows10を更新した後、USBキーボードまたはラップトップキーボードが正しく機能しないという問題が発生しました 。キーボードなしでは何もできません。 Windows 10のログインウィンドウでは、キーボードが機能していない場合、パスワードを入力できません。 心配しないでください。仮想キーボードソフトウェアであるオンスクリーンキーボードと呼ばれるタイプのキーボードがあります。物理的なキーボードが壊れているか、機能していない場合に備えて開発されています。それを開く方法は?いくつかの方法があります。 コンテンツ: オンスクリーンキーボードとは何
-
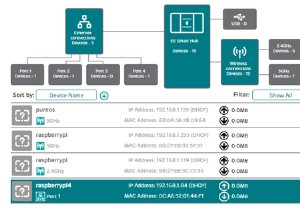 WindowsからLinuxをリモートコントロールする方法
WindowsからLinuxをリモートコントロールする方法Linuxサーバーをセットアップしますか?おそらく、ネットワークストレージのソリューションとして構成したことでしょう。または、LinuxワークPCやメディアセンターを持っているか、単にセカンダリPCを別の部屋に置いているかもしれません。 いずれにせよ、ある時点で、WindowsPCまたはラップトップからLinuxデバイスにリモートアクセスする必要があります。それで、解決策は何ですか? Windowsユーザーは、WindowsからLinuxへのシンプルなリモートデスクトップを可能にするいくつかのツールを持っています。 WindowsからLinuxへのリモートデスクトップの方法を知りたいですか
