iPhoneからWindows7コンピューターに写真を転送するにはどうすればよいですか?
iPhoneからコンピューターのWindows7に写真をダウンロードするにはどうすればよいですか?
ステップ1USBケーブルでiPhone7/7Plusをコンピュータに接続します。ステップ2[AutoPlay]ウィンドウが表示されたら、[Windowsを使用して画像とビデオをインポートする]をクリックします。ステップ3写真を選択して[インポート]をクリックすると、[これらの写真にタグを付ける(オプション)]ボックスにタグ名を入力することもできます。
iPhoneからWindowsコンピューターに写真をダウンロードするにはどうすればよいですか?
方法は次のとおりです。
- 適切なUSBケーブルを使用してiPhoneまたはiPadをPCに接続します。
- [スタート]メニュー、デスクトップ、またはタスクバーからフォトアプリを起動します。
- [インポート]をクリックします。 …
- インポートしたくない写真をクリックします。デフォルトでは、すべての新しい写真がインポート用に選択されます。
- [続行]をクリックします。
22окт。 2020г。
iPhoneからPCに写真を転送できないのはなぜですか?
Windows10PCの別のUSBポートを介してiPhoneを接続します。 iPhoneからWindows10に写真を転送できない場合は、USBポートに問題がある可能性があります。 …USB3.0ポートの使用中にファイルを転送できない場合は、必ずデバイスをUSB 2.0ポートに接続し、それで問題が解決するかどうかを確認してください。
iPhoneをWindows7に接続するにはどうすればよいですか?
[スタート]メニューのオーブをクリックし、検索ボックスに「Bluetooth」と入力します。コントロールパネルの結果のリストから、[Bluetoothデバイスの追加]をクリックします。新しいウィンドウがポップアップし、ウィンドウの中央にiPhoneまたはiPodが表示される白いボックスが表示されます。デバイスを選択し、[次へ]をクリックします。
iPhoneからWindows7コンピューターに無料で写真をダウンロードするにはどうすればよいですか?
iPhoneからPCに写真やビデオをインポートする
- スマートフォンの電源を入れて、ロックを解除します。デバイスがロックされている場合、PCはデバイスを見つけることができません。
- PCで、[スタート]ボタンを選択し、[写真]を選択して写真アプリを開きます。
- [インポート]>[USBデバイスから]を選択し、指示に従います。インポートするアイテムを選択して、保存する場所を選択できます。
写真がコンピューターにインポートされないのはなぜですか?
PCで写真のインポートに問題がある場合は、カメラの設定に問題がある可能性があります。カメラから写真をインポートする場合は、必ずカメラの設定を確認してください。 …問題を解決するには、カメラの設定を開き、写真をインポートする前に必ずMTPまたはPTPモードを選択してください。
すべてのiPhone写真がインポートされないのはなぜですか?
質問:Q:新しい写真がすべてiPhoneからiPhotoにインポートされないのはなぜですか?回答:A:…iCloudフォトライブラリが「ストレージの最適化」で有効になっている場合は、「ストレージの最適化」を無効にして、十分なストレージがある場合は写真がiPhoneにダウンロードされるのを待ちます。次に、iCloudフォトライブラリを無効にします。
電話からラップトップに写真を移動するにはどうすればよいですか?
オプション2:USBケーブルでファイルを移動する
- スマートフォンのロックを解除します。
- USBケーブルを使用して、スマートフォンをパソコンに接続します。
- スマートフォンで、[USB経由でこのデバイスを充電する]通知をタップします。
- [USBを使用する]で、[ファイル転送]を選択します。
- コンピュータでファイル転送ウィンドウが開きます。
iPhoneからラップトップにファイルを転送するにはどうすればよいですか?
iOSアプリとiPadOSアプリのどれがコンピューターとファイルを共有できるかを確認する
- MacまたはPCでiTunesを開きます。
- デバイスに付属のUSBケーブルを使用して、iPhone、iPad、またはiPodtouchをコンピュータに接続します。
- iTunesでデバイスをクリックします。 …
- 左側のサイドバーで、[ファイル共有]をクリックします。
7日。 2020г。
iPhoneから何千枚もの写真をダウンロードするにはどうすればよいですか?
iOS 10.3以降を搭載したiPhone、iPad、またはiPod touchで、[設定]>[自分の名前]>[iCloud]>[写真]をタップします。次に、[オリジナルをダウンロードして保持]を選択し、写真をコンピューターにインポートします。
iTunesを使わずにiPhoneからコンピュータに写真を転送するにはどうすればよいですか?
- iPhoneをWindows7以降を実行しているPCに接続します。 EaseUS MobiMoverを実行し、「Phone to PC」を選択し、「Next」ボタンをクリックして続行します。
- iPhoneからコンピュータに転送するカテゴリを確認します。 …
- 次に、[転送]ボタンをクリックして、iTunesを使用せずにiPhoneからPCへの写真の転送を開始します。
11янв。 2021年。
基本
- iPhoneを切断し、PCを再起動します。
- iPhoneを再起動します。
- Windowsが最新であることを確認してください。
- PCで実行中のすべてのプログラムを閉じます。
- セキュリティソフトウェア(ウイルス対策およびファイアウォール)を一時的に無効にします。 …
- USBケーブルをチェックし、損傷していないことを確認します。
- オリジナルのAppleケーブルを使用してください。 …
- 別のUSBケーブルを使用してみてください。
26月。 2015年。
コンピュータにiPhoneを認識させるにはどうすればよいですか?
次の手順に従ってデバイスマネージャを開きます:
- キーボードのWindowsキーとRキーを押して、[ファイル名を指定して実行]コマンドを開きます。
- [実行]ウィンドウで、devmgmt.mscと入力し、[OK]をクリックします。デバイスマネージャが開きます。
- ユニバーサルシリアルバスコントローラセクションを見つけて展開します。
- Apple MobileDeviceUSBドライバーを探してください。
iTunesなしでiPhone7をコンピュータにバックアップするにはどうすればよいですか?
iTunesなしでiPhoneをコンピュータにバックアップするには:
- iOSデバイスをコンピューターに接続し、Finderを開きます。
- 電話のロックを解除し、コンピューターを信頼します。 …
- [場所]の下にある[iPhoneの名前]をクリックします。
- 「今すぐバックアップ」をクリックして、iTunesなしでiPhoneをコンピュータにバックアップし始めます。
21日。 2020г。
-
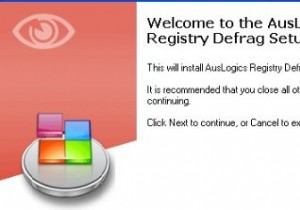 レジストリデフラグを使用してWindowsレジストリをクリーンアップします
レジストリデフラグを使用してWindowsレジストリをクリーンアップしますWindowsレジストリは、Windowsがすべてのユーザーおよびシステム関連の設定を保存するために使用するデータベースです。ほとんどのWindowsソフトウェアは、レジストリを使用して設定を保存します。すべてではないにしても、これらのソフトウェアパッケージのほとんどは、アンインストール時にレジストリからエントリを削除しません。 言うまでもなく、Windowsレジストリはほとんどの場合混乱する傾向があります。 Windowsユーザーとして、Windowsを使用したり、ソフトウェアをインストールおよび削除したり、日常業務を行ったりすると、Windowsの速度が徐々に低下することに気付いたかも
-
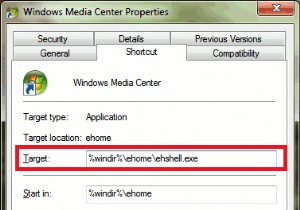 WindowsMediaCenterをカスタマイズするための5つのクールな方法
WindowsMediaCenterをカスタマイズするための5つのクールな方法Windows Media Centerは、一部のWindowsユーザー、特にテレビ番組を録画して後で視聴するのが好きなユーザーにとって、優れたエンターテインメントのソースです。アプリケーションを変更してエクスペリエンスを向上させる方法がいくつかあることをご存知ですか?事実上、Windowsのすべてを変更できます。今日は、WMCの変更について説明します。変更には、ほとんどの場合、プログラムを起動した場所からプログラムへのショートカットを変更することが含まれます。挽いてみましょう! 先に進む前に… ターゲットパスを変更する方法を知っていることを確認しましょう ショートカットで。 Windows
-
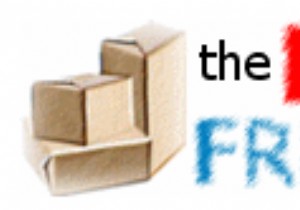 ポータブルアプリケーションを見つけてダウンロードするのに最適な4つの場所
ポータブルアプリケーションを見つけてダウンロードするのに最適な4つの場所コンピューターを頻繁に交換したり、頻繁に旅行したりする人々は、常にデータを持ち歩きたいと考えています。ラップトップやコンピューターを携帯できるとは限りません。ここで、ポータブルアプリケーションの概念が登場します。ポータブルアプリケーションは、システムに依存せず、どこにでもインストールする必要がないプログラムです。それらはフォルダにインストールでき、そのフォルダは設定やデータを残さずにどこにでもコピーして持ち運ぶことができます。 ネットワーク管理者として、私はさまざまなオフィスの場所を移動する必要があり、多くの場所を使用する必要がありますコンピューター。したがって、すべてのデータを常に利用できる
