Windows XPでフォルダにアクセス許可を与えるにはどうすればよいですか?
Windowsでフォルダに書き込み権限を付与するにはどうすればよいですか?
権限の設定
- [プロパティ]ダイアログボックスにアクセスします。
- [セキュリティ]タブを選択します。 …
- [編集]をクリックします。
- [グループ名またはユーザー名]セクションで、権限を設定するユーザーを選択します。
- [権限]セクションで、チェックボックスを使用して適切な権限レベルを選択します。
- [適用]をクリックします。
- [OK]をクリックします。
1分。 2021年。
フォルダに特別な権限を追加するにはどうすればよいですか?
Windowsエクスプローラーで、操作するファイルまたはフォルダーを右クリックし、[プロパティ]を選択します。 [プロパティ]ダイアログボックスで、[セキュリティ]タブを選択し、[詳細設定]をクリックします。 [セキュリティの詳細設定]ダイアログボックスには、[セキュリティ]タブと同じように権限が表示されます。
サブフォルダーとファイルに許可を与えるにはどうすればよいですか?
このレベルのきめ細かい制御でアクセス許可を適用するには、次の手順に従います。調整する最上位フォルダー(この例ではProject Xファイル)の[プロパティ]ダイアログボックスを開き、[セキュリティ]タブをクリックします。次に、[追加]をクリックします。 [ユーザーまたはグループの選択]ダイアログボックスで、Administratorsと入力し、[OK]をクリックします。
フォルダの所有権を強制するにはどうすればよいですか?
ファイルエクスプローラーを使用してWindows10でフォルダーの所有権を取得する方法
- ファイルまたはフォルダを右クリックします。
- プロパティを選択します。
- [セキュリティ]タブをクリックします。
- [詳細]をクリックします。
- 所有者名の横にある[変更]をクリックします。
- [詳細]をクリックします。
- [今すぐ検索]をクリックします。
- ユーザー名を選択して[OK]をクリックします。
アクセス許可を割り当てるフォルダーまたはファイルを参照し、左クリックして選択します。 「OK」をクリックします。このタブで、既存のユーザーを選択して[編集...]をクリックするか、[追加...]をクリックして新しいユーザーを権限に追加します。 [適用先]フィールドのドロップダウンメニューを使用して、選択した権限を目的のフォルダに割り当てます。
NTFSをフォルダに設定するにはどうすればよいですか?
NTFSアクセス許可の設定
- Windowsエクスプローラーで、ファイル、フォルダー、またはボリュームを右クリックし、コンテキストメニューから[プロパティ]を選択します。 [プロパティ]ダイアログボックスが表示されます。
- [セキュリティ]タブをクリックします。
- [グループ名またはユーザー名]で、グループまたはユーザーを選択または追加します。
- 下部で、使用可能な権限の1つを許可または拒否します。
フォルダーに対する特別なアクセス許可とは何ですか?
NTFSの特別なアクセス許可については、以下で詳しく説明します。トラバースフォルダを使用すると、ツリー内の親フォルダがそれらのフォルダのコンテンツへのユーザーアクセスを拒否している場合でも、ツリー内にネストされたフォルダにアクセスできます。ファイルの実行により、プログラムを実行できます。オブジェクトの拡張属性を表示できます。
特別な権限を有効にするにはどうすればよいですか?
これらの権限は、ユーザーの種類やグループとともに特定のユーザーにアクセスできるように設定できます。
- WindowsキーとRキーを同時に押して(Windows-R)、実行ツールを開きます。 …
- フォルダの空の領域を右クリックして、[プロパティ]を選択します。 「セキュリティ」タブを開きます。フォルダの現在の権限がここに表示されます。
フォルダから特別な権限を削除するにはどうすればよいですか?
グループまたはユーザーの名前をクリックしてから、[編集]をクリックします。既存のグループまたはユーザーとその特別な権限を削除します。グループまたはユーザーの名前をクリックしてから、[削除]をクリックします。
サブフォルダーに許可を与えるにはどうすればよいですか?
共有を右クリックして、プロパティに移動します->共有タブをクリックします->権限ボタンをクリックします->リストにユーザーを追加し、[変更]ボックスと[読み取り]ボックスをオンにします。次に、アクセスを許可するネストされたフォルダーに移動します。次に、[セキュリティ]タブでRWアクセスを許可します。
777のフォルダにアクセス許可を与えるにはどうすればよいですか?
コンソールコマンドを使用する場合は、chmod -R 777 / www/storeになります。 -R(または–recursive)オプションを使用すると、再帰的になります。 chmod-R777。
フォルダを移動するための管理者権限を取得するにはどうすればよいですか?
フォルダ/ドライブを右クリックし、プロパティをクリックして、[セキュリティ]タブに移動し、[詳細設定]をクリックしてから、[所有者]タブをクリックします。 [編集]をクリックしてから、所有権を付与する人の名前をクリックします(所有権がない場合は追加する必要がある場合があります。または、自分自身である場合もあります)。
ファイルまたはフォルダーの所有権を取得するために必要な最小のアクセス許可は何ですか?
ファイルまたはフォルダの所有権を取得するには、フルコントロールまたは「所有権の取得」という特別な権限が必要です。 「ファイルとディレクトリの復元」権限を持つユーザーは、任意のユーザーまたはグループに所有権を割り当てることができます。
CMDでフォルダーの所有権を取得するにはどうすればよいですか?
A:Windows Vistaでは、MicrosoftはTakeown.exeコマンドラインツールを導入しました。このツールを使用して、ファイルまたはフォルダーの所有権を取得できます。このツールは、管理者特権のコマンドプロンプトウィンドウから実行する必要があります。 ([スタート]ボタンをクリックし、アクセサリフォルダーを開き、[コマンドプロンプト]を右クリックして、[管理者として実行]をクリックします。)
フォルダの所有権を取得できませんか?
CMD回線またはサードパーティツールを使用してアクセス許可を設定します。 COMPUTER MANAGEMENTを使用して、問題の開いているファイル/フォルダーを閉じます。 [スタート]をクリックして[コンピューターの管理]と入力し、[共有ファイル]> [ファイルを開く]を展開し、ファイルまたはフォルダーを右クリックして[ファイルを閉じる]を選択します。
-
 Windows10でダブルクリックして復元ポイントを作成する方法
Windows10でダブルクリックして復元ポイントを作成する方法Windows 10のシステムの復元ポイントを使用すると、マシンで問題が発生したときにロールバックできるポイントを作成できます。これらのポイントは通常、問題を引き起こす可能性のあるアプリをインストールしようとしているとき、または新しいドライバーをインストールして、うまくいかない可能性があることがわかっているときに作成されます。 コンピューターに復元ポイントがあり、現在正常に動作していない場合は、コンピューターを以前に作成したポイントに復元するだけで、すべてが正常に戻るはずです。 関連: システムの復元でWindowsシステムにできることとできないこと Windows 10でシステムの復元
-
 PDF Split&Mergeを使用してWindowsでPDFを簡単に分割およびマージ
PDF Split&Mergeを使用してWindowsでPDFを簡単に分割およびマージPDFドキュメントを分割してマージする理由はたくさんあります。マージするPDFドキュメントが多くの部分に分割されている場合や、ドキュメントの一部を分割して共有したい場合は、友達や家族に何を探してどこに行けばよいかを説明する必要がありません。長いメールを見てください。要件が何であれ、IcecreamアプリのPDF Split and Mergeソフトウェアは、要件に応じてPDFドキュメントを分割およびマージするのに役立ちます。 注 :同じPDF分割およびマージ機能を探しているLinuxユーザーは、PDFシャッフラーをチェックアウトできます IcecreamPDFの分割とマージとは Icecr
-
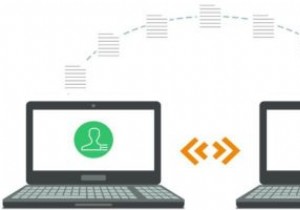 あるWindowsPCから別のWindowsPCにプログラムを転送する方法
あるWindowsPCから別のWindowsPCにプログラムを転送する方法新しいPCへの移行を検討しているときに、最後の最後に戻ったことがありますか?人々が古いラップトップへの愛着から成長しない理由の1つは、快適ゾーンのためです。ファイルとオーダーメイドのインストールは、親しみやすさを呼び起こし、多くの人が手放す準備ができていないことを容易にします。 PC間でのプログラムの転送は、フロッピーディスクやCDの時代から存在しています。オフラインの方法が完全になくなったわけではありませんが(そして費用はかかりません)、私たちのほとんどは忙しすぎて手動で持ち上げることができません。幸いなことに、すべての厄介なレガシーアプリケーションをふるいにかけ、それらを新しいPCにロー
