Windows 7コンピューターを10にアップグレードできますか?
Windows7およびWindows8.1ユーザー向けのMicrosoftの無料アップグレードの提供は数年前に終了しましたが、技術的には無料でWindows10にアップグレードできます。 …PCがWindows10の最小要件をサポートしていると仮定すると、Microsoftのサイトからアップグレードできます。
Windows7からWindows10にアップグレードするのにいくらかかりますか?
古いPCまたはラップトップがまだWindows7を実行している場合は、MicrosoftのWebサイトでWindows 10 Homeオペレーティングシステムを139ドル(120ポンド、225オーストラリアドル)で購入できます。ただし、必ずしも現金を支払う必要はありません。2016年に技術的に終了したMicrosoftからの無料アップグレードのオファーは、依然として多くの人々に有効です。
Windows10をWindows7コンピューターにインストールできますか?
幸いなことに、Windows7またはWindows8.1のライセンスを持つデバイスでWindows10にアップグレードできます。インストールファイルをダウンロードしてWindows内からセットアッププログラムを実行するか、Microsoftのユーザー補助ページから入手できるアップグレードアシスタントを使用する必要があります。
2020年も無料でWindows10にアップグレードできますか?
その点に注意して、Windows10を無料でアップグレードする方法は次のとおりです。Windows10のダウンロードページのリンクをクリックしてください。 [今すぐツールをダウンロード]をクリックします–これによりWindows10メディア作成ツールがダウンロードされます。終了したら、ダウンロードを開き、ライセンス条項に同意します。
Windows7をWindows10にアップグレードできないのはなぜですか?
Windows7をWindows10にアップグレードできない場合は、外部ハードウェアに問題がある可能性があります。最も一般的な問題は、USBフラッシュドライブまたは外付けハードドライブである可能性があるため、必ず切断してください。安全のため、必須ではないデバイスはすべて切断してください。
Windows 10にアップグレードすると、ファイルが削除されますか?
理論的には、Windows10にアップグレードしてもデータは消去されません。ただし、調査によると、一部のユーザーは、PCをWindows 10に更新した後、古いファイルを見つけるのに問題が発生したことがわかりました。…データの損失に加えて、Windowsの更新後にパーティションが消える可能性があります。
コンピューターでWindows10の互換性を確認するにはどうすればよいですか?
手順1:[Windows 10の取得]アイコン(タスクバーの右側)を右クリックし、[アップグレードステータスの確認]をクリックします。ステップ2:Get Windows 10アプリで、3行のスタックのようなハンバーガーメニュー(下のスクリーンショットで1とラベル付けされている)をクリックしてから、[PCを確認]をクリックします(2)。
これを行うには、Microsoftの[Windows 10のダウンロード]ページにアクセスし、[今すぐツールをダウンロード]をクリックして、ダウンロードしたファイルを実行します。 「別のPC用のインストールメディアを作成する」を選択します。 Windows 10にインストールする言語、エディション、およびアーキテクチャを必ず選択してください。
Windows7を削除してWindows10をインストールするにはどうすればよいですか?
Windowsエクスプローラーでシステムパーティションを開き、削除するフォルダーを見つけます。
- 方法2:ディスククリーンアップを使用して、以前のWindowsインストールを削除してWindows7をアンインストールします。 …
- ステップ3:ポップアップウィンドウで、[システムファイルのクリーンアップ]をクリックして続行します。
- ステップ4:Windowsがファイルをスキャンするプロセスの間、しばらく待つ必要があります。
11日。 2020г。
Windows7とWindows10の違いは何ですか?
Windows10のAeroSnapを使用すると、複数のウィンドウを開いた状態での作業がWindows 7よりもはるかに効果的になり、生産性が向上します。 Windows 10には、タブレットモードやタッチスクリーンの最適化などの追加機能もありますが、Windows 7時代のPCを使用している場合、これらの機能がハードウェアに適用されない可能性があります。
Windows 10のアップグレードには何が必要ですか?
プロセッサー:1ギガヘルツ(GHz)以上。 RAM:1ギガバイト(GB)(32ビット)または2 GB(64ビット)ハードディスクの空き容量:16GB。グラフィックカード:WDDMドライバーを搭載したMicrosoftDirectX9グラフィックデバイス。
購入または構築した新しいPCは、ほぼ確実にWindows10を実行します。 Windows7からWindows10に無料でアップグレードできます。危機に瀕している場合は、MicrosoftがWindows7のサポートを停止する前にこのオファーを利用することをお勧めします。
すでにWindows7、8、または8.1のソフトウェア/プロダクトキーをお持ちの場合は、無料でWindows10にアップグレードできます。これらの古いOSの1つからのキーを使用してアクティブ化します。ただし、キーは一度に1台のPCでしか使用できないため、そのキーを新しいPCビルドに使用する場合、そのキーを実行している他のPCは不運であることに注意してください。
Windows7からWindows10にアップグレードしないとどうなりますか?
Windows 10にアップグレードしなくても、コンピューターは引き続き機能します。ただし、セキュリティの脅威やウイルスのリスクがはるかに高くなり、追加の更新を受け取ることはありません。 …同社はまた、それ以来、通知を通じてWindows7ユーザーに移行を通知しています。
2020年以降もWindows7を使用できますか?
2020年1月14日にWindows7のサポートが終了すると、Microsoftは古いオペレーティングシステムをサポートしなくなります。つまり、無料のセキュリティパッチがなくなるため、Windows7を使用している人は誰でも危険にさらされる可能性があります。
Windows Updateを強制的にインストールするにはどうすればよいですか?
Windowsキーを押し、cmdと入力して、コマンドプロンプトを開きます。 Enterキーを押さないでください。右クリックして「管理者として実行」を選択します。 「wuauclt.exe/updatenow」と入力します(ただし、まだ入力しないでください)。これは、WindowsUpdateに更新を強制的にチェックさせるコマンドです。
-
 Windows10アカウントにPINセキュリティを追加する方法
Windows10アカウントにPINセキュリティを追加する方法Windows 10には多くの新しいセキュリティ機能が搭載されており、多くのセキュリティ意識の高い人々を魅了しています。追加された最も一般的でありながら強力な機能の1つは、さまざまな方法を使用してWindows10にログインする機能です。現在、ユーザーはログインにパスワードを使用するだけに制限されていません。 PINコード、画像のパスワード、指紋スキャン、顔認識、さらには虹彩リーダーを使用できます。 ログインにはさまざまな方法がありますが、利便性とセキュリティを同時に求めている場合は、PINセキュリティをお勧めします。この記事では、Windows 10アカウントにPINセキュリティを追加する
-
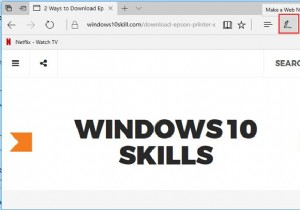 Windows10のMicrosoftEdgeでWebノートを使用する方法
Windows10のMicrosoftEdgeでWebノートを使用する方法WebNotesはMicrosoftEdgeの新機能であり、OneNoteに似ています。 Microsoft Edgeを使用して1つのWebサイトを閲覧し、1つのページに何かを書きたい場合は、WebNotesを使用してそれを行うことができます。これは非常に便利です。慣れていない場合は、この記事でWebノートの使用方法を学ぶことができます。 1.MicrosoftEdgeでWebページを開きます。 2.[ウェブメモを作成する]をクリックします アドレスバーの右上隅にあります。 3. Webノート機能を開始すると、Webノートバーが表示されます。 ボールペン :最初のアイコンです。クリ
-
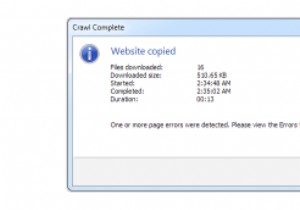 WebCopyを使用してオフラインで表示するためにWebサイトを保存する
WebCopyを使用してオフラインで表示するためにWebサイトを保存する私たちが定期的に参照しているいくつかのウェブサイトがあります。これらのWebサイトは、Webにアクセスできない場合にオフラインにするのに便利であり、WebCopyはそれを実現できます。 WebCopyを使用すると、Webサイトを保存してオフラインで表示できるだけでなく、ダウンロード方法をカスタマイズして最適なオフラインパフォーマンスを実現できます。 WebCopyの設定 ダウンロードしてインストールした後で初めてWebCopyを開くときは、[ツール]、[オプション]の順にクリックして、設定を確認してください。 一般、コピー、通知のオプションはすべて基本的なものであり、実際のウォークス
