PowerbeatsProはWindows10に接続できますか?
Powerbeatsプロヘッドセットはアップル専用ではありません。それらは、Windows 10、Windows 7、または任意のAndroidデバイスに接続できます。 WindowsラップトップでBluetoothを有効にして、ペアリングプロセスを開始するだけです。
Powerbeats ProをPCに接続できますか?
Mac、Androidデバイス、またはその他のデバイスとペアリングする
Bluetoothがオンになっていることを確認してください Mac、Androidデバイス、またはその他のデバイス。 PowerbeatsProイヤフォンをケースに入れます。ケースの蓋は開いたままにしておきます。 …検出されたBluetoothデバイスのリストで、イヤホンをタップまたはクリックします。
Power Beats Pro for Windowsをどのようにペアリングしますか?
[設定]、[デバイス]、[ Bluetooth]に移動します およびその他のデバイス。 [Bluetoothまたはその他のデバイスの追加]をクリックします。新しいオーディオデバイスがリストに表示され、これを選択します。 PCは、必要なソフトウェアのペアリングとインストールを開始します。
Powerbeats Proが接続されないのはなぜですか?
Powerbeatsをリセットする
電源ボタンと音量小ボタンの両方を10秒間押し続けます 。 LEDインジケータライトが点滅したら、ボタンを放します。これでイヤホンがリセットされ、デバイスで再びセットアップできるようになりました。
Powerbeats Proを検出可能にするにはどうすればよいですか?
PowerbeatsProをAndroidフォンに接続する方法
- AndroidフォンでBluetooth設定を起動します([設定]> [Bluetooth])
- タップして新しいデバイスをペアリングします。
- イヤホンを中に入れてPowerbeatsProケースを開きます。
- Powerbeats Proが表示されたら、携帯電話のリストでそれらをタップします。
PowerbeatsはWindowsと互換性がありますか?
1コミュニティからの回答。 はい 。ボタンを5秒間押し続けると、インジケーターライトが点滅し、イヤホンが検出されます。次に、WindowsPCのBluetooth設定からPowerbeats3を選択します。
Powerbeats pro用のアプリはありますか?
Android用のBeatsアプリを使用して、デバイスをペアリングし、ファームウェアを更新できます。 Google PlayストアからBeatsアプリをダウンロードし、それを使用してBeats製品をAndroidデバイスとペアリングします。 Beatsをペアリングした後、アプリで設定を表示および調整できます。
Powerbeats Proのサウンドがこもるのはなぜですか?
Bluetooth設定の設定で、「PowerbeatsPros」を見つけます。デバイス名の右側にある情報サークル(小文字の「i」が含まれるサークル)をクリックします。結果のページには、「マイク」設定があります。 おそらく「自動切り替え」に設定されています。これを「常に左」に変更します。
Powerbeats Proソフトウェアを更新するにはどうすればよいですか?
Beats Pill +をiPhone、iPad、またはiPod touchとペアリングした場合は、最新バージョンのiOSまたはiPadOSを使用していることを確認してください。次に、 BeatsPill+アプリをダウンロードします 画面の指示に従ってファームウェアを更新します。
PowerbeatsがBluetoothに表示されないのはなぜですか?
BeatsまたはPowerbeatsイヤホンがiPhoneの近くにあり、他のBluetoothデバイスが近くにないことを確認してください。 …設定>Bluetoothメニューに移動します ビートが選択されていることを確認してください。 Bluetoothメニューでデバイスの横にある小文字の「i」アイコンをタップします。次の画面で、[このデバイスを削除]を選択します。
-
 ハードディスクをフォーマットせずにWindows7BetaをWindows7RC1にアップグレードする方法
ハードディスクをフォーマットせずにWindows7BetaをWindows7RC1にアップグレードする方法マイクロソフトは今週初めに公開テスト用のWindows7リリース候補をリリースしました。 今回は、Microsoftが少なくとも2009年7月までダウンロードを提供しているので、急ぐ必要はありません。 現在コンピューターでVistaを使用している場合は、ハードディスクを再フォーマットせずにWindows 7RC1に簡単にアップグレードできます。ただし、ベータ版のリリース以降にすでに完全にWindows 7に変換している場合は、Microsoftがベータ版からの直接アップグレードを実行することを許可していないため、運が悪いです。 また、多くの人(数百万人)がWindows7Betaをフ
-
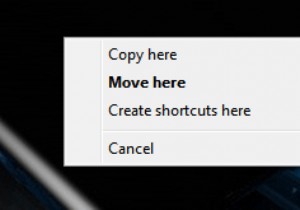 5Windowsで使用できる本当にクールなマウス操作
5Windowsで使用できる本当にクールなマウス操作マウスを観察すると、「2つのボタン、場合によってはホイールとセンサーがあり、それだけです」と思うかもしれません。少なくともWindowsでは、マウスでできることは、右クリック、ドラッグ、ポインティング、およびダブルクリックだけではありません。ブラウザで新しいタブを開く、テキストの複数の部分を選択する、列ごとにテキストを選択するなど、時間を節約し、高度な操作を行うのに役立つ操作がいくつかあります。このガイドでは、ストレスをかけすぎずにすべてを行う方法を学びます。 1:マウスの右ボタンでドラッグ マウスの右ボタンを使用してアイコンをフォルダから別のフォルダにドラッグすると、次のようなコンテキ
-
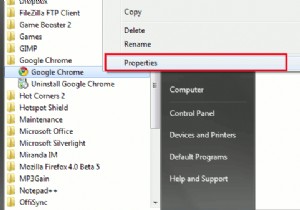 スニペット:Google Chrome OmnibarでGoogleインスタントを有効にする(Windowsのみ)
スニペット:Google Chrome OmnibarでGoogleインスタントを有効にする(Windowsのみ)Googleは最近、リアルタイム検索を実行できる新機能であるGoogleInstantをリリースしました。 Google Chromeを使用していて、Google Instant機能を検索バー(別名オムニバー)に統合することを計画している場合は、次の方法で統合できます。 注 :現在、以下の方法はWindowsでのみ使用できます。現在、MacおよびLinuxバージョンはサポートされていません。 1。 GoogleChrome開発チャネルをダウンロードしてインストールします。以前にChromeアイコンをタスクバーに固定したことがある場合は、固定を解除します。 2.[[GoogleChro
