Windows10でAsusSmartGestureを入手するにはどうすればよいですか?
「非表示のアイコンを表示」を使用して、タッチパッドの設定を見つけます。通知領域の横にある矢印をクリックして、通知領域のアイコンを表示します。そこにASUSSmartGestureアイコンがあります。次に、それをダブルクリックします。
ASUS Smart Gestureをダウンロードするにはどうすればよいですか?
これを行うには、Windowsキー+ Sショートカットを押し、プログラムと機能を入力し、リストから[プログラムと機能]を選択します。インストールされているソフトウェアのリストが表示されます。 Asus Smart Gestureを選択します ドライバを選択し、[修復]または[変更]をクリックします。ドライバセットアップファイルを見つけて選択します。
ASUSタッチパッドをインストールするにはどうすればよいですか?
方法2:ASUSからドライバーをダウンロードしてインストールする
- Googleなどのお気に入りの検索エンジンを開きます。
- 検索ボックスに「製品名+ドライバー+ダウンロード」と入力します。次に、検索を開始します。 …
- OS(オペレーティングシステム)を選択し、[タッチパッド]カテゴリを展開します。次に、最新バージョンのドライバーをダウンロードします。
Windows10でASUSSmartGestureを修正するにはどうすればよいですか?
Asus Smart Gesture forWindows10をインストールする
[スタート]>[パワーユーザー]メニューを右クリックし、[コントロールパネル]を選択します。 [プログラムと機能]>[プログラムのアンインストールまたは変更]に移動します。 AsusSmartGesture>修復を右クリック 。 Windows10が再起動します。
タッチパッドがAsusで機能しないのはなぜですか?
修正1:Asusタッチパッドが有効になっていることを確認します
1)キーボードで、WindowsロゴキーとIを同時に押して、[設定]ウィンドウを開きます。 2)[デバイス]をクリックします。 2)[タッチパッド]、[追加設定]の順にクリックします。 3)[タッチパッドを有効にする]がオンになっていることを確認します 。
ASUS Smart Gestureはどこにありますか?
通知領域の横にある矢印をクリックして、通知領域のアイコンを表示します 。そこにASUSSmartGestureアイコンがあります。
ASUS Smart Gestureランチャーとは何ですか?
ASUSSmartGestureはスマートタッチパッドドライバーです これにより、タップ、スクロール、ドラッグ、クリックなど、より正確なジェスチャを制御できます。
Asusのモデル番号を見つけるにはどうすればよいですか?
[スタート]をクリックし、[コンピューター]を右クリックして、[プロパティ]を選択します。 [プロパティ]画面 、[システム]の下にノートパソコンのモデル番号が表示されます。
Asus Windows 10用のタッチパッドドライバーをダウンロードするにはどうすればよいですか?
Windows 10にアップグレードした後、タッチパッドが機能しなくなりました
- asus.com/us/supportにアクセスし、モデル番号を入力して、以下でモデル番号を選択します。
- [サポート]をクリックします。
- [ドライバーとツール]タブを選択し、Windows1064ビットOSをクリックします。
- タッチパッドを展開し、[グローバル]をクリックしてダウンロードフォルダの下に保存します。
ASUS Smart Gestureをアクティブ化するにはどうすればよいですか?
これを行うには:
- キーボードのWinキーとRキーを同時に押します。次に、「control」と入力してEnterキーを押します。
- コントロールパネルで、[表示方法]ドロップダウンメニューから[大きいアイコン]を選択します。
- ASUSSmartGestureを選択します。
- [すべてをデフォルトに設定]ボタンを押します。
- コンピュータを再起動して、問題が解決するかどうかを確認します。
ASUSタッチパッドの使い方は?
タッチパッドの任意の場所をタップしてポインタをアクティブにし、タッチパッド上で指をスライドさせて画面上のポインタを移動できます。アプリをタップして選択します。 アプリをダブルタップ それを起動します。アイテムをダブルタップしてから、タッチパッドから持ち上げずに同じ指をスライドさせます。
-
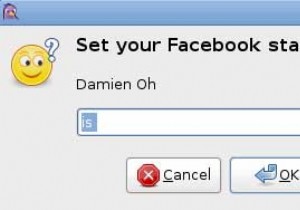 あなたのピジンを盛り上げるための10の便利なプラグイン
あなたのピジンを盛り上げるための10の便利なプラグインPidginは、一度に複数のIMネットワークに接続できるマルチプロトコルのインスタントメッセージングクライアントです。ほとんどのLinuxユーザーはPidginに精通しています。これは、ほとんどのディストリビューションでデフォルトのIMクライアントであるためです。 Pidginには、基本的な機能の他に、ユーザーがプラグインをアクティブにして機能を拡張できるプラグインシステムもあります。今日は、Pidginをパワーアップするための10の最高のプラグインを見ていきます。 1。 Facebookチャット 現在、PidginのデフォルトインストールはFacebookチャットをサポートしてい
-
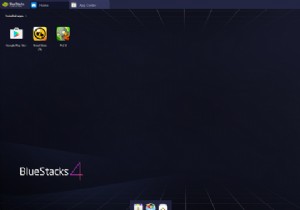 WindowsでAndroidアプリを実行する3つの方法
WindowsでAndroidアプリを実行する3つの方法WindowsでAndroidアプリを実行しますか?今日では、さまざまなエミュレーター、アプリプレーヤー、ミラーリングツールを使用して、コンピューターでAndroidアプリを実行できるようにすることでこれまでになく簡単になりました。 PC環境でAndroidゲームをプレイする場合でも、独自のアプリをテストして開発する場合でも、コンピューターを使用してアプリをリモートで制御して実行する場合でも、WindowsでAndroidアプリを実行するために使用できる3つのツールがあります。 1. BlueStacks BlueStacksは、主にPCでAndroidゲームをプレイできるようにする
-
 Windowsでのマルチモニター設定の問題を修正する方法
Windowsでのマルチモニター設定の問題を修正する方法デュアルモニターシステムのセットアップは、常に最小化せずに2つのアプリケーションまたはWebページ間をマルチタスクまたは行き来する機能など、さまざまな理由でユーザーに役立ちます。 2台目のモニターで問題が発生する場合があります。問題を解決するために使用できるヒントを次に示します。 信号なし 2番目のモニターに「信号がない」場合は、データがコンピューターからモニターに送信されていないことを意味します。これを修正するために試すことができるいくつかの異なることがあります。 電源が入っている状態でモニターを接続すると、システムがモニターを認識しない場合があります。モニターの電源をオフにしてから再び
