Windows 8 1のスタート画面にシャットダウンボタンを追加するにはどうすればよいですか?
Windows8.1のスタート画面にシャットダウンと再起動を追加する手順は非常に簡単です。デスクトップで右クリックし、[新規]を選択して、[ショートカット]をクリックします。 [次へ]をクリックします。ショートカットの名前を入力し、[完了]をクリックします。
Windows 8でシャットダウンボタンを追加するにはどうすればよいですか?
シャットダウンボタンを作成する
- デスクトップを右クリックして、[新規]>[ショートカット]オプションを選択します。
- [ショートカットの作成]ウィンドウで、場所として「shutdown / s / t 0」と入力します(最後の文字はゼロです)。引用符( "")は入力しないでください。 …
- ここで、ショートカットの名前を入力します。 …
- 新しいシャットダウンアイコンを右クリックし、[プロパティ]を選択すると、ダイアログボックスが表示されます。
21февр。 2021年。
Windows 8のシャットダウンボタンはどこにありますか?
シャットダウンアイコンは右下隅にあります。クリックすると、スリープ、再起動、シャットダウンのオプションが表示されます。もう1つのオプションは、デスクトップに切り替えてAlt/F4を押すことです。これにより、専用のシャットダウン画面が表示され、PCをスリープ状態にするか、再起動するか、完全にシャットダウンするかを選択できます。
スタートメニューのシャットダウンボタンをオンにするにはどうすればよいですか?
その結果、正しい設定を適用することで、この問題をすばやく修正できます。
- [スタート]に移動>新しい実行ウィンドウを開きます。
- gpedit.mscと入力>Enterキーを押します。
- 次のパスに移動します:…
- [シャットダウンへのアクセスを削除して防止する]コマンドをダブルクリックします。
- [未構成]または[無効]を選択して、すべてのユーザーがシャットダウンボタンにアクセスできるようにします。
10日。 2018г。
Windows 8をシャットダウンするためのショートカットキーは何ですか?
How-To Geekが指摘しているように、必要なのは、WIN + X(Windows 8で最高のキーボードショートカットの1つ)を使用して電動工具メニューをプルアップし、次にUと選択したシャットダウンオプションの下線付きの文字をプルアップすることです。 。
Windows 8のタスクバーに電源ボタンを追加するにはどうすればよいですか?
「シャットダウン」アイコンを右クリックし、「タスクバーに固定」をクリックして、アイコンをWindows8タスクバーに固定します。
シャットダウンショートカットを作成するにはどうすればよいですか?
「Alt+F4」を使用してWindowsをシャットダウンまたは再起動します
Windows 10のフォーカスがデスクトップにあるときはいつでも、キーボードのAlt+F4キーを押してシャットダウンメニューを開くことができます。 [ウィンドウのシャットダウン]ダイアログウィンドウで、ドロップダウンリストを開いて、デバイスをシャットダウンするか、再起動するか、スリープ状態にするかを選択できます。
Windows 8 Proをオンにするにはどうすればよいですか?
Windowsの機能–Windows8でオンまたはオフにする
- Windowsの機能を開く方法については、以下の手順2または3を実行してください。
- 「設定」でWindows機能を検索し、左側で[Windows機能をオンまたはオフにする]をクリック/タップします。 (…
- コントロールパネル(アイコンビュー)を開き、[プログラムと機能]アイコンをクリック/タップします。 …
- UACのプロンプトが表示されたら、[はい]をクリックします。
2月。 2012年。
Windows 8でシステムをリセットするにはどうすればよいですか?
PCをリセットするには
(マウスを使用している場合は、画面の右上隅をポイントし、マウスポインターを下に移動して、[設定]をクリックし、[PC設定の変更]をクリックします。)[更新と回復]をタップまたはクリックしてから、[回復]をタップまたはクリックします。 。 [すべて削除してWindowsを再インストールする]で、[開始]をタップまたはクリックします。
利用可能な電源オプションがないのはなぜですか?
Windows 10 Creators Updateで電源オプションが見つからない、または機能しないというエラーは、システムファイルが破損しているか欠落していることが原因である可能性もあります。その可能性を排除するには、SFCコマンド(システムファイルチェッカー)を実行して、問題のあるシステムファイルを修復し、電源オプションを取得します。
電源ボタンはどこにありますか?
モバイルデバイスでは、これらは通常、デバイスの側面または上部にあり、キーボードがある場合はキーボードの横にある場合もあります。一般的なデスクトップコンピュータのセットアップでは、電源ボタンとスイッチがモニターの前面と背面、およびケースの前面と背面に表示されます。
コンピュータが電源オプションが利用できないと言っているのはなぜですか?
この場合、問題はWindows Updateが原因である可能性が高く、電源のトラブルシューティングを実行するか、コマンドプロンプトを使用して電源オプションメニューを復元することで修正できます。システムファイルの破損–この特定の問題は、1つ以上の破損したシステムファイルによっても発生する可能性があります。
マウスなしでPCをシャットダウンするにはどうすればよいですか?
マウスやタッチパッドを使用せずにコンピュータを再起動します。
- キーボードで、[Windowsのシャットダウン]ボックスが表示されるまでAlt+F4を押します。
- [Windowsのシャットダウン]ボックスで、[再起動]が選択されるまで上矢印キーまたは下矢印キーを押します。
- ENTERキーを押して、コンピューターを再起動します。関連記事。
11日。 2018г。
デスクトップを右クリックして、[新規]>>[ショートカット]を選択します。次のように入力します:shutdown.exe -s -t 00次に、[次へ]をクリックします。ショートカットに「電源オフ」や「シャットダウン」などの名前を付けます。シャットダウンショートカットがデスクトップに表示されます。
インストールメディアなしで更新
- システムを起動し、[コンピューター]> [C:]に移動します。ここで、C:はWindowsがインストールされているドライブです。
- 新しいフォルダを作成します。 …
- Windows 8 / 8.1インストールメディアを挿入し、ソースフォルダーに移動します。 …
- install.wimファイルをコピーします。
- install.wimファイルをWin8フォルダーに貼り付けます。
-
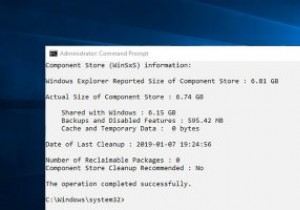 Windows10でコンポーネントストアを表示およびクリーンアップする方法
Windows10でコンポーネントストアを表示およびクリーンアップする方法Cドライブをスキャンして、多くのスペースを占めるファイルやフォルダーを見つけたことがあれば、「WinSxS」という名前のフォルダーを見たことがあるかもしれません。通常、WinSxSフォルダはすべてのコンポーネントストアファイルをホストし、Cドライブ内で6GBから10GBのスペースを必要とします。 コンポーネントストアは、Windows XPの時代に導入され、機能の面で大幅に改善されました。一般に、Windowsコンポーネントストアには、Windowsのカスタマイズと更新に関連するすべてのファイルが含まれています。必要に応じて、これらのコンポーネントストアファイルは、起動の失敗や破損時にシステ
-
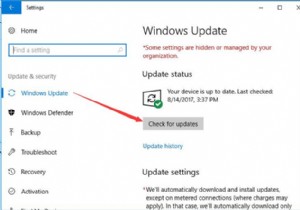 Windows 10アップデートを手動でダウンロード–簡単かつ迅速
Windows 10アップデートを手動でダウンロード–簡単かつ迅速コンテンツ: Windows 10の概要を手動で更新する: Windows 10の手動更新をダウンロードする前に: Windows10アップデートを手動でダウンロードする方法 Windows 10の概要を手動で更新する: この記事は、次のことを行う人を対象としています。 1. Windows 10 Fall Creators Update、Windows 10 Update 1709、11月の更新、Windows10の記念日の更新などのWindows10の更新を手動でダウンロードします。 2. Windows 10でWindowsUpdateを管理します。たとえば、
-
 Windows10でリセットリカバリイメージを作成する方法
Windows10でリセットリカバリイメージを作成する方法Windows PCの使用方法によっては、非常に遅くなる可能性があり、奇妙な問題に悩まされることさえあります。これは、多くのソフトウェアをインストールおよびアンインストールする場合、またはシステムがウイルス、マルウェア、アドウェアなどに感染している場合に特に当てはまります。そのような状況では、PCをリセットするのが最善の方法です。 ありがたいことに、Windows10では非常に簡単です。あなたがしなければならないのは、設定アプリで数回クリックすることです。ただし、Dell、HPなどのメーカーからビルド済みのPCを購入した場合、またはリカバリパーティションがない場合を除き、Windowsは、コ
