Windows 10 Update 2004を手動でダウンロードするにはどうすればよいですか?
Windows 10 May 2020 Updateを入手する最も簡単な方法は、WindowsUpdateを手動で確認することです。 [設定]>[更新とセキュリティ]>[WindowsUpdate]に移動し、確認します。 Windows Updateが、システムが更新の準備ができていると判断した場合、それが表示されます。 [今すぐダウンロードしてインストール]リンクをクリックするだけです。
Windows 10 2004の更新を強制できますか?
これを行うには、[Windowsの設定]>[更新とセキュリティ]>[WindowsUpdate]>[更新の確認]に移動します。 PCの更新の準備ができている場合は、[オプションの更新]の下に[Windows 10、バージョン2004の機能の更新]メッセージが表示されます。次に、[今すぐダウンロードしてインストール]をクリックしてダウンロードを開始できます。
Windows 10の更新プログラムを手動でインストールするにはどうすればよいですか?
Windows 10
- オープンスタート⇒MicrosoftSystemCenter⇒ソフトウェアセンター。
- [更新]セクションメニュー(左側のメニュー)に移動します
- [すべてインストール](右上のボタン)をクリックします
- アップデートがインストールされたら、ソフトウェアのプロンプトが表示されたらコンピュータを再起動します。
18日。 2020г。
Windows 10アップデートを強制的にダウンロードするにはどうすればよいですか?
Windows10の2020年10月の更新プログラムを入手する
- 今すぐ更新プログラムをインストールする場合は、[スタート]>[設定]>[更新プログラムとセキュリティ]>[Windows Update]を選択し、[更新プログラムの確認]を選択します。 …
- バージョン20H2がアップデートの確認で自動的に提供されない場合は、アップデートアシスタントから手動で入手できます。
10окт。 2020г。
Windows 10 2004をダウンロードしてインストールする必要がありますか?
バージョン2004のインストールを待つ必要がありますか?通常、Windows 10の新しいバージョンを急いでインストールすることは決して良い考えではありません。以前のリリース(品質の更新でさえ)は、初期の段階では、バグ、エラー、互換性の問題に遭遇する可能性があることを示していました。
Windows Updateを強制するにはどうすればよいですか?
Windows 10の更新を強制するにはどうすればよいですか?
- カーソルを移動して、「C:WindowsSoftwareDistributionDownload」で「C」ドライブを見つけます。 …
- Windowsキーを押して、コマンドプロンプトメニューを開きます。 …
- 「wuauclt.exe/updatenow」というフレーズを入力します。 …
- 更新ウィンドウに戻り、[更新を確認]をクリックします。
6月。 2020г。
Windowsバージョン2004を見つけるにはどうすればよいですか?
Windows 10バージョン2004をダウンロードしてインストールするには、Windows Updateを使用します([設定]>[更新とセキュリティ]>[Windows Update])。詳細については、このビデオを参照してください。 2003年のWindowsリリースとの混同を避けるため、このリリースの月のインジケーターは03ではなく04です。
Windows 10 2004の更新にはどのくらい時間がかかりますか?
すごい!ご意見をいただきありがとうございます。 Win 2004では、インストールをダウンロードして最初の起動をセットアップするのに5時間10分強かかりました。
2020年に無料でWindows10をダウンロードできますか?
その点に注意して、Windows10を無料でアップグレードする方法は次のとおりです。Windows10のダウンロードページのリンクをクリックしてください。 [今すぐツールをダウンロード]をクリックします–これによりWindows10メディア作成ツールがダウンロードされます。終了したら、ダウンロードを開き、ライセンス条項に同意します。
Windows 10の最新バージョンは何ですか?
Windows 10の最新バージョンは、2020年10月20日にリリースされた2020年10月の更新バージョン「20H2」です。Microsoftは6か月ごとに新しいメジャー更新をリリースします。
Windows Updateを確認するにはどうすればよいですか?
Windows Updateの設定を確認するには、[設定](Windowsキー+ I)に移動します。 [更新とセキュリティ]を選択します。 [Windows Update]オプションで、[更新の確認]をクリックして、現在利用可能な更新を確認します。アップデートが利用可能な場合は、それらをインストールするオプションがあります。
windows10をアクティブ化するにはどうすればよいですか?
Windows 10をアクティブ化するには、デジタルライセンスまたはプロダクトキーが必要です。アクティベートする準備ができたら、[設定]で[アクティベーションを開く]を選択します。 [プロダクトキーの変更]をクリックして、Windows10のプロダクトキーを入力します。以前にデバイスでWindows10がアクティブ化されていた場合は、Windows10のコピーが自動的にアクティブ化されるはずです。
Windows10でWindowsUpdateを開くにはどうすればよいですか?
Windows 10では、デバイスをスムーズかつ安全に実行し続けるために、最新の更新をいつどのように取得するかを決定します。オプションを管理し、利用可能な更新プログラムを確認するには、[WindowsUpdateの確認]を選択します。または、[スタート]ボタンを選択し、[設定]>[更新とセキュリティ]>[WindowsUpdate]に移動します。
Windows Updateを手動で実行するにはどうすればよいですか?
画面の右端からスワイプして(または、マウスを使用している場合は、画面の右下隅をポイントし、マウスポインターを上に移動して)、Windows Updateを開き、[設定]>[PC設定の変更]>[更新]を選択します。およびリカバリ>WindowsUpdate。更新を手動で確認する場合は、[今すぐ確認]を選択します。
Windows 10の更新がスタックするのはなぜですか?
Windows 10では、Shiftキーを押しながら、Windowsのサインイン画面から[電源を入れて再起動する]を選択します。次の画面で、[トラブルシューティング]、[詳細オプション]、[スタートアップ設定]、[再起動]の順に選択すると、[セーフモード]オプションが表示されます。可能であれば、更新プロセスをもう一度実行してみてください。
-
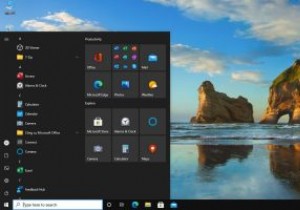 Open-Shellを使用してWindows10で独自のスタートメニューを作成する方法
Open-Shellを使用してWindows10で独自のスタートメニューを作成する方法Windowsのスタートメニューの外観は進化し、変更されましたが、機能はほとんど変わりませんでした。 Windows 7の[スタート]メニューが好きな人にとっては、Windows10の[スタート]メニューはなじみがないかもしれません。あまりカスタマイズ可能ではなく、Cortanaなどの不要な機能が付属しており、検索で問題が発生することもあります。 これらすべての長年の問題に対処するために、無料のオープンソースアプリを見つけました。このアプリを今すぐダウンロードして、スタートメニューを独自のアプリに置き換えることができます。 Windows 10で究極のスタートメニューを作成する方法を学ぶた
-
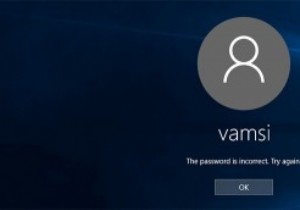 Windowsパスワードをリセットする4つの方法
Windowsパスワードをリセットする4つの方法Windowsのログインパスワードを忘れてしまった場合があります。これには、パスワードが複雑すぎる、システムにログインしてから時間が長すぎるなど、いくつかの理由が考えられます。理由が何であれ、Windowsパスワードをリセットする方法はいくつかあります。したい。 1。パスワードリセットディスクの使用 パスワードリセットディスクを使用することは、忘れたWindowsパスワードをリセットするために従う最も簡単な方法の1つです。この手順の唯一の欠点は、パスワードリセットディスクを事前に作成しておく必要があることです。 Miguelは、パスワードリセットディスクを作成する方法と、それを使用してWi
-
 Windows10でプリンターキューをクリアする方法
Windows10でプリンターキューをクリアする方法コンピュータユーザーが抱える最も苛立たしい問題の1つは、ドキュメントがプリンタキューに「スタック」したときです。印刷されないだけでなく、背後にあるすべてのファイルも印刷されなくなります。どうすればプリンタのスタックを解除できますか?実際に試すことができることはたくさんあります。 Windowsでは、印刷ジョブは直接プリンタに送信されません。代わりに、最初にスプーラに着陸します。印刷スプーラーは、現在プリンターに送信しているすべての印刷ジョブを管理するプログラムです。スプーラを使用すると、ユーザーは処理中の印刷ジョブを削除したり、保留中の印刷ジョブの順序を変更したりできます。 スプーラが機能
