背景がぼやけているWindows10なのはなぜですか?
画像ファイルが画面のサイズと一致しない場合、壁紙の背景がぼやけることがあります。 …デスクトップの背景を「ストレッチ」ではなく「中央」に設定します。デスクトップを右クリックし、[パーソナライズ]を選択して、[デスクトップの背景]をクリックします。 [画像の位置]ドロップダウンから[中央]を選択します。
ウィンドウの背景がぼやけないようにするにはどうすればよいですか?
デスクトップを右クリックして、コンテキストメニューから[パーソナライズ]を選択し、[デスクトップの背景]を選択します。 「画像の位置」の設定を「中央」に変更し、「変更を保存」をクリックして、壁紙を引き伸ばさずに表示します。
壁紙がぼやけて見えるのはなぜですか?
これは、画像ファイルが画面のサイズと一致しない場合に発生する可能性があります。たとえば、多くの家庭用コンピュータのモニターは、1280×1024ピクセル(画像を構成するドットの数)のサイズに設定されています。これよりも小さい画像ファイルを使用すると、画面に合わせて伸ばしたときにぼやけます。
壁紙の品質を向上させるにはどうすればよいですか?
Windows10の壁紙の品質を大幅に向上させる方法
- Win+Rを押して[実行]ボックスを開きます。
- regeditと入力し、Enterキーを押してレジストリエディタを開きます。
- HKEY_CURRENT_USERControlPanelDesktopに移動します。
- 右側のペインを右クリックして、新しいDWORD(32ビット)値を作成します。 …
- 新しいDWORDをダブルクリックして、値データを変更します。 …
- [OK]をクリックして終了します。
17окт。 2016年。
Windows 10でぼやけを取り除くにはどうすればよいですか?
Windows10のサインイン画面でぼかしを無効にする
- 設定アプリを開きます。
- パーソナライズ->色に移動します。
- 「透明効果」オプションをオフにします。
- サインイン画面のぼかし効果とともに、タスクバーの透明効果が無効になります。
13日。 2018г。
ダウンロードした写真がぼやけているのはなぜですか?
画像がオンラインで鮮明であるが、ダウンロード時にぼやけている場合は、フル解像度の画像を表示する前に、画像が完全にダウンロードされるのを待っていない可能性があります。 …ただし、画像が修復不可能で、本当にぼやけている場合、画像を鮮明にする方法はありません。
モニター画面のサイズを変更するにはどうすればよいですか?
画面の解像度を変更するには
- [スタート]ボタンをクリックして[コントロールパネル]をクリックし、[外観とカスタマイズ]で[画面解像度の調整]をクリックして画面解像度を開きます。
- [解像度]の横にあるドロップダウンリストをクリックし、スライダーを目的の解像度に移動して、[適用]をクリックします。
ぼやけたロック画面を修正するにはどうすればよいですか?
VIPメンバー
- [設定]->[画面のロック]->[画面のロックオプション]で波及効果を無効にします。
- ホーム画面に戻り、ロック画面の壁紙を設定します。
- [画面のロックオプション]に戻り、波及効果を再度有効にします。
21окт。 2015年。
背景をぼやけさせるにはどうすればよいですか?
FotorはAndroidとiOSのバージョンを提供しています。写真の背景エディタを使用すると、写真を簡単にぼかすことができます。フォトエディタに移動し、[チルトシフト]をクリックして、ぼかし部分を調整します。数ステップ後、ぼやけた背景画像がすぐに見つかります。
iPhoneの背景がぼやけているのはなぜですか?
被写体に近づきすぎると、カメラのピントが合いません。この場合、被写体がぼやけて見えます。被写体がくっきりとシャープに見えるように十分に離れている必要がありますが、背景をぼかすには十分に近づいている必要があります。
デスクトップの背景を「ストレッチ」ではなく「中央」に設定します。デスクトップを右クリックし、[パーソナライズ]を選択して、[デスクトップの背景]をクリックします。 「画像の位置」ドロップダウンから「中央」を選択します。画像が小さすぎてデスクトップを埋めることができず、「塗りつぶし」に設定されている場合、Windowsは画像を引き伸ばし、ぼやけを引き起こします。
優れたデスクトップの壁紙はどこで入手できますか?
無料のデスクトップの背景を見つけるための5つのすばらしいウェブサイトがあります。
- InterfaceLift –任意の解像度のデスクトップの壁紙。 …
- スマッシングマガジン–カレンダーの壁紙。 …
- eWallpapers –多種多様。 …
- JoBlo.com –映画のデスクトップの壁紙。 …
- Flickrの壁紙–写真のデスクトップの壁紙。
17янв。 2011年。
Windows 10でHD壁紙を設定するにはどうすればよいですか?
変更するには、次の手順に従います。
- デスクトップを右クリックして、[パーソナライズ]を選択します。 …
- [背景]ドロップダウンリストから[画像]を選択します。 …
- 背景の新しい画像をクリックします。 …
- 画像を塗りつぶすか、合わせるか、伸ばすか、並べて表示するか、中央に配置するかを決定します。 …
- [変更を保存]ボタンをクリックして、新しい背景を保存します。
一部のプログラムがぼやけて見えるのはなぜですか?
システム:Windowsは通常の動作を使用します。システムのDPI設定を尊重しないアプリケーションは、「ビットマップストレッチ」されて大きく表示されるため、読みやすくなりますが、ぼやけて表示されることがよくあります。これがデフォルトの動作です。
Windows 10で画面を鮮明にするにはどうすればよいですか?
さらに調整する場合は、[スタート]メニューに移動し、[設定]を選択して、[システム]を開きます。ボックスの左側にあるシステム設定のリストから[表示]を選択します。ここでは、画面に表示されるテキストのサイズを調整したり、明るさのレベルを変更したりできます。
Windows 10のログイン画面を変更するにはどうすればよいですか?
Windows10のログイン画面を変更する方法
- [スタート]ボタンをクリックしてから、[設定]アイコン(歯車のように見えます)をクリックします。 …
- [パーソナライズ]をクリックします。
- [カスタマイズ]ウィンドウの左側にある[画面のロック]をクリックします。
- [背景]セクションで、表示する背景の種類を選択します。
26日。 2019г。
-
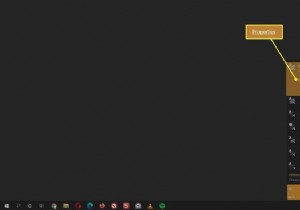 Windows10ネットワークをプライベートに変更する方法
Windows10ネットワークをプライベートに変更する方法知っておくべきこと ワイヤレスの場合は、Wi-Fiネットワークアイコンプロパティネットワークプロファイルプライベート 。 イーサネット、イーサネットネットワークアイコンネットワークとインターネットの設定を開くプロパティネットワークプロファイルプライベート 。 高度な共有設定を使用する プライベートネットワーク上でネットワークの発見可能性とファイルとプリンタの共有を設定します。 Windows 10 PCを初めてインターネットに接続すると、使用するネットワークの種類を選択するように求めるプロンプトが表示されます。 Windowsは、この設定を使用してWindows PCを保護し、Wi-F
-
 検索をスーパーチャージする5つのWindows10検索ツール
検索をスーパーチャージする5つのWindows10検索ツールあなたのハードドライブはどれくらいきれいで整理されていますか?一部の人にとっては、ファイル管理の慣行により、適切なファイルとフォルダーを見つけるのは簡単です。ただし、他の人にとっては、少し注意が必要な場合があります。ファイルやフォルダが非常にきれいであっても、ファイルが本来あるべき場所から「消えた」ように見える奇妙な瞬間が生じる可能性があります。このような場合、検索ツールはどこに行ったかを見つけるのに役立ちます。 Windows 10には独自の検索ツールが付属しているので、それを使用して必要なものを見つけることができます。ただし、このデフォルトの検索オプションよりも効率的になるように開発され
-
 Windows10が自動的にスリープまたはロックされないようにする方法
Windows10が自動的にスリープまたはロックされないようにする方法請求書の節約から、ラップトップのバッテリーを最大限に活用しようとすることまで、マシンを低電力状態にすることが役立ちます。ただし、一部のユーザーは、システムにアラートを送信して常にスリープ状態を解除することを好みます。これは、残念ながら、長時間アイドル状態にした場合にWindows10がコンピューターをスリープ状態にする方法と衝突します。常に目を覚ましてコンピュータのロックを解除しなければならないことは、人々の神経をとがらせる可能性があります。では、どのように無効にしますか? 睡眠を止める これがWindows10の省電力機能であることを考えると、オペレーティングシステムの電源オプションにアク
