Windows 10を再インストールするための最良の方法は何ですか?
Windows 10 PCをリセットするには、設定アプリを開き、[更新とセキュリティ]を選択し、[回復]を選択して、[このPCのリセット]の下にある[開始]ボタンをクリックします。 「すべて削除」を選択します。これによりすべてのファイルが消去されるため、バックアップがあることを確認してください。
Windows 10をクリーンに再インストールするにはどうすればよいですか?
方法:Windows10のクリーンインストールまたは再インストールを実行する
- インストールメディア(DVDまたはUSBサムドライブ)から起動してクリーンインストールを実行します
- Windows10またはWindows10更新ツールでリセットを使用してクリーンインストールを実行します(更新を開始)
- 実行中のバージョンのWindows7、Windows 8 / 8.1、またはWindows10内からクリーンインストールを実行します。
Windows 10を無料で再インストールできますか?
実際には、Windows10を無料で再インストールすることができます。OSをWindows10にアップグレードすると、Windows10がオンラインで自動的にアクティブ化されます。これにより、ライセンスを再度購入しなくても、いつでもWindows10を再インストールできます。
Windows 10を再インストールしてすべてを保持するにはどうすればよいですか?
WinREモードに入ったら、[トラブルシューティング]をクリックします。次の画面で「このPCをリセット」をクリックすると、システムのリセットウィンドウが表示されます。 「ファイルを保持」を選択し、「次へ」、「リセット」の順にクリックします。ポップアップが表示され、Windows10オペレーティングシステムの再インストールを続行するように求められたら、[続行]をクリックします。
ハードドライブをきれいにワイプしてWindowsを再インストールするにはどうすればよいですか?
[設定]ウィンドウで、下にスクロールして[更新とセキュリティ]をクリックします。 [更新と設定]ウィンドウの左側にある[リカバリ]をクリックします。 [リカバリ]ウィンドウが表示されたら、[開始]ボタンをクリックします。コンピュータからすべてを消去するには、[すべて削除]オプションをクリックします。
ディスクなしでWindowsを再インストールするにはどうすればよいですか?
- 「スタート」>「設定」>「アップデートとセキュリティ」>「リカバリ」に移動します。
- [このPCオプションをリセット]で、[開始]をタップします。
- [すべて削除]を選択してから、[ファイルを削除してドライブをクリーンアップする]を選択します。
- 最後に、[リセット]をクリックしてWindows10の再インストールを開始します。
7日
Windows 10をクリーンインストールすると、ファイルが削除されますか?
新しくクリーンなWindows10をインストールしても、ユーザーデータファイルは削除されませんが、OSのアップグレード後に、すべてのアプリケーションをコンピューターに再インストールする必要があります。古いWindowsインストールは「Windows」に移動されます。古い」フォルダが作成され、新しい「Windows」フォルダが作成されます。
画面の電源ボタンをクリックしながら、キーボードのShiftキーを押したままにします。 Shiftキーを押しながら、[再起動]をクリックします。 Advanced Recovery Optionsメニューがロードされるまで、Shiftキーを押し続けます。 [トラブルシューティング]をクリックします。
プロダクトキーなしでWindows10をアクティブ化する5つの方法
- ステップ-1:まず、Windows 10の[設定]に移動するか、Cortanaに移動して設定を入力する必要があります。
- ステップ-2:設定を開き、[更新とセキュリティ]をクリックします。
- ステップ-3:ウィンドウの右側で、[アクティベーション]をクリックします。
Windows 10のプロダクトキーはどこで入手できますか?
新しいコンピューターでWindows10のプロダクトキーを見つける
- Windowsキー+Xを押します。
- [コマンドプロンプト(管理者)]をクリックします
- コマンドプロンプトで、次のように入力します。wmic path SoftwareLicensingServicegetOA3xOriginalProductKey。これにより、プロダクトキーが表示されます。ボリュームライセンスのプロダクトキーアクティベーション。
8янв。 2019г。
Windows 10を再インストールする頻度はどれくらいですか?
では、いつWindowsを再インストールする必要がありますか? Windowsを適切に管理している場合は、定期的に再インストールする必要はありません。ただし、例外が1つあります。新しいバージョンのWindowsにアップグレードするときは、Windowsを再インストールする必要があります。アップグレードインストールをスキップして、クリーンインストールに進んでください。これでうまくいきます。
Windows 10を再インストールすると何が失われますか?
すべてのファイルとソフトウェアを保持しますが、再インストールすると、カスタムフォント、システムアイコン、Wi-Fiクレデンシャルなどの特定のアイテムが削除されます。ただし、プロセスの一部として、セットアップによってWindowsも作成されます。以前のインストールからのすべてが含まれているはずの古いフォルダ。
プログラムを失うことなくWindows10を修復するための5つのステップ
- バックアップします。これは、特にシステムに大きな変更を加える可能性のあるツールを実行しようとしている場合の、あらゆるプロセスのステップゼロです。 …
- ディスククリーンアップを実行します。 …
- WindowsUpdateを実行または修正します。 …
- システムファイルチェッカーを実行します。 …
- DISMを実行します。 …
- 更新インストールを実行します。 …
- あきらめます。
コンピュータをきれいにワイプして最初からやり直すにはどうすればよいですか?
Android
- 設定を開きます。
- [システム]をタップして[詳細]ドロップダウンを展開します。
- [リセットオプション]をタップします。
- [すべてのデータを消去]をタップします。
- [電話のリセット]をタップしてPINを入力し、[すべて消去]を選択します。
10日。 2020г。
ハードドライブ全体をフォーマットするにはどうすればよいですか?
ドライブをフォーマットするには、以下の手順に従います。
- ステップ1:管理者としてコマンドプロンプトを開きます。コマンドプロンプトを開きます。 …
- ステップ2:Diskpartを使用します。 diskpartを使用します。 …
- ステップ3:リストディスクを入力します。 …
- ステップ4:フォーマットするドライブを選択します。 …
- ステップ5:ディスクをクリーニングします。 …
- ステップ6:パーティションプライマリを作成します。 …
- ステップ7:ドライブをフォーマットします。 …
- ステップ8:ドライブ文字を割り当てます。
17日。 2018г。
[設定]>[更新とセキュリティ]>[リカバリ]に移動します。 「このPCをリセットしてください」というタイトルが表示されます。 [開始]をクリックします。 [ファイルを保持]または[すべて削除]を選択できます。前者はオプションをデフォルトにリセットし、ブラウザなどのアンインストールされたアプリを削除しますが、データはそのまま保持します。
-
 Windows10でリモート資格情報ガードを使用してリモートデスクトップを保護する方法
Windows10でリモート資格情報ガードを使用してリモートデスクトップを保護する方法ほとんどのシステム管理者にとって、リモートデスクトップはWindowsで最も使用されている機能の1つです。それでも、「このPCを信頼していることを確認する」オプションを選択するたびに、リモートデスクトップの資格情報を公開して、マシンを危険にさらすリスクがあります。これは、リモートシステムが不明な場合、または何らかの方法で感染している場合に特に当てはまります。 これを排除するために、Microsoftはリモート資格情報ガード機能を導入しました。この機能を有効にすると、Windowsは、Kerberos要求を要求しているシステムに適切にリダイレクトすることにより、資格情報を保護できます。リモート
-
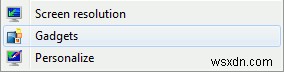 7つの便利なWindowsデスクトップガジェット
7つの便利なWindowsデスクトップガジェットWindows 7の最も興味深い機能の1つは、デスクトップに「ガジェット」を追加する機能です。これらは、情報を表示し、他のプログラムを起動せずにコンピューターと対話できるようにする小さなアプリです。この記事では、これらのガジェットをインストールして使用する方法の概要を説明し、お気に入りのガジェットのいくつかにも焦点を当てます。 ガジェットのインストール ガジェットダッシュボードを起動するには、Windowsデスクトップの任意の場所を右クリックして、[ガジェット]を選択します。 。 ガジェットダッシュボードが起動したら、デスクトップに追加するガジェットを選択するか、オンラインのガジェ
-
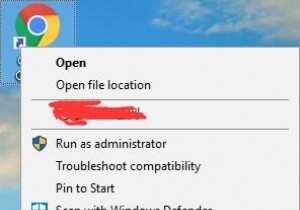 Windows10のタスクバーにショートカットまたはフォルダーを追加する方法
Windows10のタスクバーにショートカットまたはフォルダーを追加する方法ショートカット、ファイル、またはプログラムがデスクトップのタスクバーにある場合、最もよく使用されるアプリを実行すると非常に便利になるのが常識です。アプリ、プログラム、またはファイルを使用するときはいつでも、タスクバーをクリックして、好きなように開いて使用することができます。 ただし、ショートカットの追加とは異なり、ファイルなどの非アプリケーションをWindows 10のタスクバーに移動する場合は、アプリケーションのショートカットを追加する場合とは異なる操作を行うことができます。 ただし、タスクバーのショートカットによってもたらされる利便性に基づいて、タスクバーへのショートカットの移動を遅滞
