Windows 10にアップデートした後、印刷出力を名前を付けて保存して印刷できませんか?
Windows 10を印刷する代わりに保存を要求するプリンターを修正するにはどうすればよいですか?
Windows10設定アプリを開きます。 [更新とセキュリティ]>[トラブルシューティング]に移動します。プリンタのトラブルシューティングを実行します。
…
ファイルを印刷できません。代わりに「名前を付けて保存」として開きます
- プリンタのトラブルシューティングを実行します。
- プリンタ構成を修正します。
- プリンタの最新のドライバをインストールします。
31日。 2019г。
印刷出力を名前を付けて保存するのはなぜですか?
システム設定の最近の構成が、ポップアップメッセージが表示される要因の1つである可能性があります。 Windows 10 PCでの印刷の問題を解決するには、プリンターをデフォルトとして設定する必要があります。 …デバイスとプリンタを開きます。プリンタを右クリックして、[デフォルトのプリンタを設定する]を選択します。
PDFを印刷しようとすると、[名前を付けて保存]が表示されますか?
PDFを開いた後、印刷ダイアログボックスに移動します。 [印刷]ダイアログボックスの左下に、[ファイルに印刷]というチェックボックスがあります。チェックボックスをオフにすると、物理プリンターから印刷できるようになります。印刷ダイアログに「変更」というボックスがあり、それを開いてプリンタを選択します。
[ファイルに印刷]オプションを削除するにはどうすればよいですか?
NeoTengに関しては、どのアプリケーションからでも印刷するオプションを簡単に無効にすることができます。任意のアプリケーションから「ファイル」をクリックしてから「印刷」をクリックします。 [印刷]ダイアログボックスの[ファイルに印刷]オプションのチェックを外します。
Windows 10で印刷設定を変更するにはどうすればよいですか?
Windows10で「ファイルに印刷」を設定するにはどうすればよいですか
- [ファイル]メニューで、[印刷]をクリックします。
- [名前]ボックスで、ファイルの印刷に使用するプリンタをクリックします。
- [ファイルに印刷]チェックボックスをオンにして、[OK]をクリックします。
- [ファイルに印刷]ダイアログボックスの[ファイル名]ボックスに、ファイル名を入力します。
17分。 2015年。
プリンターが接続されているのに印刷されないのはなぜですか?
周辺機器が多すぎて直接接続できないシステムのUSBハブに接続したプリンタは、その方法で動作しない場合があります。 …プリンタをシャットダウンし、再起動してプリンタ側でリセットします。それが問題ではない場合は、ワイヤレスルーターの接続を確認し、ルーターもリセットしてください。
印刷出力の保存を削除するにはどうすればよいですか?
検索ボックスに「デバイスとプリンター」と入力して開きます。 5. [デバイスとプリンター]で、HPプリンターを探します。リストされている場合は、右クリックして[削除]または[デバイスの削除]を選択します。
最初に保存せずに印刷するにはどうすればよいですか?
Chromeの印刷ダイアログで[変更]ボタンをクリックし、[PDFとして保存]からプリンターに変更すると、ファイルを保存する代わりに印刷する必要があります。投稿のKudosの親指をクリックして、感謝の気持ちを伝えましょう。
WindowsドキュメントをPDFとして保存するにはどうすればよいですか?
PDFに印刷(Windows)
- Windowsアプリケーションでファイルを開きます。
- [ファイル]>[印刷]を選択します。
- [印刷]ダイアログボックスでプリンターとしてAdobePDFを選択します。 Adobe PDFプリンターの設定をカスタマイズするには、「プロパティー」(または「設定」)ボタンをクリックします。 …
- [印刷]をクリックします。ファイルの名前を入力し、[保存]をクリックします。
17分。 2021年。
PDFで印刷オプションを有効にするにはどうすればよいですか?
PDF印刷ボタンを有効にする手順
[ファイルの追加]/[フォルダの追加]ボタンをクリックして、PDFファイルを選択します。 「保存」または「印刷」から、任意のオプションを選択します。
プリンターでPDFファイルを印刷できないのはなぜですか?
PDFファイルを再作成する
PDFの作成元の元のソースファイルがある場合は、PDFを再作成します。元のプログラム(ワードプロセッシングやページレイアウトプログラムなど)でファイルを開きます。 [ファイル]>[印刷]を選択し、ファイルをPDFとして保存するオプションを選択します。新しいPDFを開いて、もう一度印刷してみてください。
Chromeで印刷前に保存できるのはなぜですか?
Google Chromeから印刷を開始すると、デフォルトで[保存]ボタンが表示され、印刷をプリンタに送信する代わりにPDFファイルに保存します。 …[保存]をクリックすると、印刷しようとしているページがPDF形式で保存されます。そこから、AdobeAcrobatReaderなどのリーダーで印刷できるようになります。
[ファイルに印刷]オプションとは何ですか?
ファイルに印刷は、プリンター出力をプリンターではなくファイルに送信する多くの古い印刷ダイアログのオプションです。最近では、利用できるとしても、使用は非常に限られています。
ファイルに印刷するには:
- Ctrl+Pを押して印刷ダイアログを開きます。
- [全般]タブの[プリンタ]で[ファイルに印刷]を選択します。
- デフォルトのファイル名とファイルの保存先を変更するには、選択したプリンタの下にあるファイル名をクリックします。 …
- PDFは、ドキュメントのデフォルトのファイルタイプです。 …
- 他のページ設定を選択してください。
印刷コマンドをキャンセルするにはどうすればよいですか?
Windowsからの印刷をキャンセルする
- Windowsタスクバーの画面の右下隅にある[プリンタ]アイコンを右クリックします。 …
- [すべてのアクティブなプリンタを開く]を選択します。
- [アクティブなプリンタ]ダイアログボックスで、必要なプリンタを選択します。
- [プリンタ]ダイアログボックスで、キャンセルする印刷ジョブを選択します。 …
- [ドキュメント]>[キャンセル]をクリックします。
-
 「Microsoft技術者」からの電話を絶対に受け入れてはならない理由
「Microsoft技術者」からの電話を絶対に受け入れてはならない理由インターネット詐欺の大部分はWebサイトや電子メールで発生しますが、一部の詐欺は依然として電話を通じて存続しています。 1つの良い例は、誰かがあなたのPCを修理したい専門家のふりをして電話をかける偽の技術者詐欺です。彼らは通常、支援するためにリモート接続を設定したいと思うでしょう。ただし、だまされてはいけません。彼らはプロではありません! 詐欺のしくみ 詐欺自体は非常に単純です。マイクロソフトから来たと主張する見知らぬ人から電話があります。彼らは続けて、あなたのPCが特定の問題を抱えていることを検出したと言います。おそらく彼らはマルウェアを発見したか、あなたのセキュリティが間もなく期限切れに
-
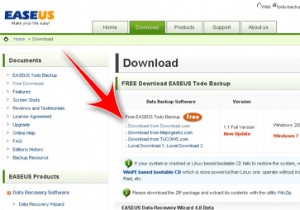 EaseusTodoBackupを使用してWindowsを簡単にバックアップ
EaseusTodoBackupを使用してWindowsを簡単にバックアップEaseus Todoは、Windows2000以降を実行しているコンピューター向けの無料のバックアップサービスです。また、WindowsServer2000/2003/2008とも互換性があります。 Todoは、ハードドライブのバックアップイメージを作成できるだけでなく、ドライブのクローンを作成することもできます。ただし、アプリケーションのその部分については説明しません。 実際に必要な方法で機能する無料のオプションであることは大きなメリットであり、さらに使いやすいこともあります。これは、ほとんどの無料アプリケーションではめったに見つかりません。 どこで入手できますか? Easeusにア
-
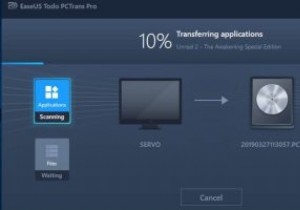 EaseUS Todo PCTransProfessional10.0を使用してPC間でファイルを簡単に移動
EaseUS Todo PCTransProfessional10.0を使用してPC間でファイルを簡単に移動これはスポンサー記事であり、EaseUSによって可能になりました。実際の内容と意見は、投稿が後援されている場合でも、編集の独立性を維持している著者の唯一の見解です。 PC間でのデータの移動は、特に移動するデータが多い場合は面倒な場合があります。 Dropboxやその他のクラウドソリューションはいくつかのファイルには問題ありませんが、ギグのデータを移動したい場合はどうでしょうか。アプリやその他の大きなファイルを別のマシンに移動する場合、これは特に困難になります。 EaseUS Todo PCTrans Professional 10.0はまさにこれを行うことを目的としていますが、他の多くの
