Windows 10でサムネイルを変更するにはどうすればよいですか?
ファイルのサムネイルを変更するにはどうすればよいですか?
編集するファイルの画像をクリックします。ファイルの詳細ビューで、左上隅にある[管理]をクリックします。 [置換]の下の[サムネイル]をクリックします。ファイルを選択し、[置換]ボタンをクリックします。
デスクトップのサムネイル画像を変更するにはどうすればよいですか?
Windows 8および10では、[コントロールパネル]>[パーソナライズ]>[デスクトップアイコンの変更]です。 「デスクトップアイコン」セクションのチェックボックスを使用して、デスクトップに表示するアイコンを選択します。アイコンを変更するには、変更するアイコンを選択し、[アイコンの変更]ボタンをクリックします。
Windows 10でサムネイルを表示するにはどうすればよいですか?
それがあなたがする必要があることです:
- Windowsアイコンをクリックして[スタート]メニューを開きます。
- コントロールパネルを見つけてクリックします。
- [システム]を選択して、[システムの詳細設定]を開きます。
- [詳細設定]タブに移動します。 …
- [視覚効果]タブに進みます。
- アイコンの代わりにサムネイルを表示するオプションを必ずチェックしてください。
- [適用]をクリックします。
27日。 2018г。
Windows Media Playerでサムネイルを変更するにはどうすればよいですか?
ビデオプレーヤーページで、リボンの[管理]タブを選択します。 [アクション]グループで、[プロパティの編集]をクリックします。 [サムネイルの変更]をクリックして、次のいずれかのオプションを選択します。ビデオからサムネイルをキャプチャします。
Windows 10でサムネイルが表示されないのはなぜですか?
この場合、Windows 10でサムネイルがまったく表示されない場合は、誰かまたは何かがフォルダー設定を台無しにした可能性があります。 …[オプション]をクリックして、[フォルダオプション]を開きます。 [表示]タブをクリックします。サムネイルではなく、常にアイコンを表示するオプションのチェックマークを必ずオフにしてください。
ギャラリーの動画のサムネイルを変更するにはどうすればよいですか?
ビデオプレーヤーページで、リボンの[管理]タブを選択します。 [アクション]グループで、[プロパティの編集]をクリックします。 [サムネイルの変更]をクリックして、次のいずれかのオプションを選択します。ビデオからサムネイルをキャプチャします。
アイコンを変更するにはどうすればよいですか?
ポップアップが表示されるまでアプリアイコンを押し続けます。 「編集」を選択します。次のポップアップウィンドウには、アプリのアイコンとアプリケーションの名前が表示されます(ここで変更することもできます)。別のアイコンを選択するには、アプリアイコンをタップします。
サムネイルとアイコンの違いは何ですか?
概要:サムネイルとアイコンの違いは、サムネイルが大きなグラフィックの小さなバージョンであるということです。通常、サムネイルをクリックすると、より大きな画像が表示されます。アイコンは、プログラム、ドキュメント、またはその他のオブジェクトを表す、コンピューター画面に表示される小さな画像です。
コンピューターでサムネイルを表示するにはどうすればよいですか?
まず、Windowsエクスプローラーを開き、[表示]をクリックしてから、[オプション]および[フォルダーと検索オプションの変更]をクリックします。次に、[表示]タブをクリックし、[サムネイルではなくアイコンを常に表示する]チェックボックスをオフにします。チェックされたオプションを削除すると、すべての写真、ビデオ、さらにはドキュメントのサムネイルが表示されます。
コンピューターのサムネイルはどこにありますか?
キャッシュは、thumbcache_xxxというラベルの付いたファイルの数として%userprofile%AppDataLocalMicrosoftWindowsExplorerに保存されます。 db(サイズで番号付け);また、各サイズのデータベースでサムネイルを検索するために使用されるインデックスもあります。
Windows 10でサムネイルを高速化するにはどうすればよいですか?
すべての画像と画像を1つのフォルダーに保存する傾向がある場合、Windows 10でサムネイルの読み込み速度を上げるためのもう1つの巧妙なトリックは、サムネイルキャッシュのサイズを変更することです。デフォルトでは、Windowsのデフォルトのアイコンキャッシュサイズは約500KBで、すぐにいっぱいになる可能性があります。
MP4ファイルのアイコンを変更するにはどうすればよいですか?
各MP4をファイルに入れて、右クリック–>プロパティ–>カスタマイズ–>アイコンの変更に移動するだけです。
サムネイルを表示する動画を取得するにはどうすればよいですか?
[詳細設定]タブをクリックし、[パフォーマンス]の下の[設定]をクリックします。 [アイコンの代わりにサムネイルを表示する]がオンになっていることを確認し、[適用]と[OK]をクリックします。次に、Videosフォルダーに移動し、ウィンドウを右クリックして、[表示] –[大きなアイコン]を選択します。
-
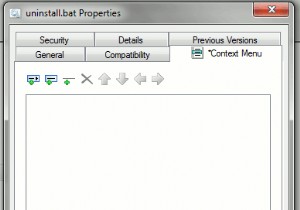 Windowsでコンテキストメニューを編集するための4つのツール
Windowsでコンテキストメニューを編集するための4つのツールコンテキストメニューは、マウスを右クリックするとポップアップする小さなウィンドウです。ファイル/フォルダ上でマウスを右クリックすると、コンテキストメニューに、選択できる便利なオプションのリストが表示されます。悪い点は、通常、デフォルトでは構成できないことです。たとえば、Firefoxをデフォルトのブラウザとして維持しながら、GoogleChromeで特定のインターネットショートカットを開きたいとします。コンテキストメニューの現在の構成では、そうすることはできません。 幸いなことに、コンテキストメニューを編集できる便利なツールがいくつかあります。 1。 CMenuEdit CMenuEd
-
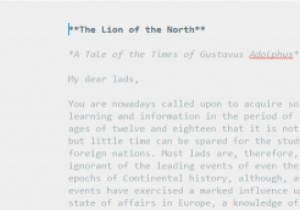 Smart Down:Windows用のZenwareマークダウンエディター
Smart Down:Windows用のZenwareマークダウンエディターマークダウンは、Web用とWindows用のエディターについて説明している2つの別々の記事ですでに取り上げた主題ですが、それ以来数か月で消えることはありません。実際、他の人たちは、Markdownでより効率的に書くための、または自分のワークフローにより適したものにするためのソフトウェアを開発し続けています。 Smart Downプログラムは、Markdownエディターと過去に取り上げたzenwareのハイブリッドとしての地位を確立しています。両方といくつかの類似点を共有し、全体的に非常に魅力的なソフトウェアを作成します。 機能性 SmartDownは、Markdownエディターと、W
-
 Snarlでより良いWindows通知を受け取る方法
Snarlでより良いWindows通知を受け取る方法Windows通知システム(システムトレイの通知バルーン)は、システムで発生している重要なイベントについてWindowsユーザーに通知するための優れた方法です。 Windowsは非常に便利ですが、通知システムを一元的に構成することはできません。各アプリケーションには、通知バルーンの独自の構成があります。 Snarlは、すべての通知を処理でき、一元化された構成を備えた、無料のWindows通知の代替品です。 Snarlの最も優れている点は、通知を表示するときにウィンドウのフォーカスを奪わないことです。 Snarlは、画面を乱雑にすることなく、同時に複数の通知を表示できます。 インターフェース
