ベストアンサー:Windows 7にグラフィックカードをインストールするにはどうすればよいですか?
[スタート]→[コントロールパネル]→[ハードウェアとサウンド]→[デバイスマネージャー]を選択します。デバイスマネージャは、PCにインストールされている各コンポーネントに関する情報を保持します。 [ディスプレイアダプタ]の横のプラス記号をクリックし、インストールしたグラフィックカードを右クリックして、[プロパティ]を選択します。このカードのシステム設定が表示されます。
Windows 7にグラフィックをインストールするにはどうすればよいですか?
左側のナビゲーションタブから[デバイスマネージャ]を選択します。 [ディスプレイアダプタ]をダブルクリックします。 Intel®グラフィックスコントローラーを右クリックし、[ドライバーソフトウェアの更新]をクリックします。 [コンピューターを参照してドライバーソフトウェアを検索する]をクリックします。
Windows 7でグラフィックカードを有効にするにはどうすればよいですか?
Windows 7システムでは、デスクトップ領域を右クリックして[画面の解像度]を選択します。 [詳細設定]リンクをクリックし、[アダプタ]タブをクリックして、インストールされているグラフィックカードの種類を確認します。
Windows 7用の無料のグラフィックカードをダウンロードするにはどうすればよいですか?
Windows 7用のグラフィックカードをダウンロード–最高のソフトウェアとアプリ
- GPU-Z。 2.37.0。 (195票)無料ダウンロード。 …
- インテルグラフィックスドライバー。 15.17.11.2202。 3.6。 (1161票)…
- MSIアフターバーナー。 4.6.3-ベータ-5。 3.7。 (287票)…
- Yu-Gi-Oh!デュエルリンクス。デバイスによって異なります。 4.5。 …
- ファーマーク。 1.25.0.0。 3.2。 (64票)…
- インテルグラフィックスドライバー。 15.17.11.2202。 3.5。 …
- 素晴らしいビデオプレーヤー。 1.0.5.1。 (23票)…
- 猫をシャッフルします。 4.1。 (28票)
新しいグラフィックカードをインストールできますか?
これで、新しいグラフィックカードを開いた障害物のないPCI-Ex16スロットに取り付けることができます。 …ほとんどのゲームレベルのグラフィックカードには、追加の電源コネクタが必要です。もしそうなら、それらのPCI-E電源ケーブルを接続していることを確認してください。適切に電源が供給されていないと、グラフィックカードは正しく機能しません。
Windows7にアダプタを手動でインストールする方法
- アダプターをコンピューターに挿入します。
- [コンピューター]を右クリックし、[管理]をクリックします。
- デバイスマネージャを開きます。
- [コンピューターの参照]をクリックしてドライバーソフトウェアを探します。
- [コンピューター上のデバイスドライバーのリストから選択します]をクリックします。
- [すべてのデバイスを表示]を強調表示して、[次へ]をクリックします。
- [ディスクを使用]をクリックします。
- [参照]をクリックします。
17日。 2020г。
Windows 7にドライバーをインストールするにはどうすればよいですか?
[コントロールパネル]ウィンドウで、[システムとセキュリティ]をクリックします。 [システムとセキュリティ]ウィンドウの[システム]で、[デバイスマネージャー]をクリックします。 [デバイスマネージャー]ウィンドウで、ドライバーを検索するデバイスをクリックして選択します。メニューバーで、[ドライバソフトウェアの更新]ボタンをクリックします。
Windows 7でグラフィックカードを修正するにはどうすればよいですか?
Windows 7 / Vistaでこれを行うには、次の手順を実行します。
- –コントロールパネルウィンドウを開き、[デバイスマネージャ]をダブルクリックします。
- – [ディスプレイアダプタ]をダブルクリックして、その下にあるすべてのデバイスを表示します。
- –問題の原因となっているデバイスをダブルクリックします。
- –[ドライバ]タブをクリックします。
グラフィックカードを有効にする方法
- 管理者としてPCにログインし、コントロールパネルに移動します。
- [システム]をクリックしてから、[デバイスマネージャ]リンクをクリックします。
- ハードウェアのリストでグラフィックカードの名前を検索します。
- ヒント。新しく取り付けたグラフィックカードを有効にするときは、オンボードグラフィックユニットが無効になっていることを確認してください。
コンピュータにグラフィックカードを認識させるにはどうすればよいですか?
Windowsキー+Xを押して、[デバイスマネージャー]を選択します。グラフィックカードを見つけてダブルクリックすると、そのプロパティが表示されます。 [ドライバー]タブに移動し、[有効にする]ボタンをクリックします。ボタンがない場合は、グラフィックカードが有効になっていることを意味します。
Windows7でグラフィックカードドライバーを更新する
- デスクトップの[コンピューター]アイコンを右クリックして、[プロパティ]を選択します。 …
- オーディオ、ビデオ、およびゲームコントローラーに移動します。 …
- グラフィックカードのエントリをダブルクリックして、[ドライバ]タブに切り替えます。 …
- [更新されたドライバソフトウェアを自動的に検索する]を選択します。
26日。 2019г。
Windows 7に最適なグラフィックスドライバーは何ですか?
Windows 7 * /8.1*用インテル®グラフィックスドライバー[15.36]
- win64_15.36.40.5162.exe。 Windows 8.1、64ビット* Windows 7、64ビット*…
- win32_15.36.40.5162.exe。 Windows 8.1、32ビット* Windows 7、32ビット*…
- win64_15.36.40.5162.zip。 Windows 8.1、64ビット* Windows 7、64ビット*…
- win32_15.36.40.5162.zip。 Windows 8.1、32ビット* Windows 7、32ビット*
23окт。 2020г。
Windowsでグラフィックドライバをアップグレードする方法
- win + rを押します(「win」ボタンは左のCtrlキーとAltキーの間にあるボタンです)。
- 「devmgmt。 …
- [ディスプレイアダプタ]で、グラフィックカードを右クリックし、[プロパティ]を選択します。
- [ドライバー]タブに移動します。
- 「ドライバの更新…」をクリックします。
- [更新されたドライバソフトウェアを自動的に検索する]をクリックします。
- 画面の指示に従います。
新しいグラフィックカードをインストールする前に何をすべきですか?
グラフィックカードのインストール–ステップバイステップのプロセス
- PCと電源装置が新しいグラフィックカードをサポートできることを確認してください。
- PCの電源を切り、古いグラフィックカードを取り外します。
- 新しいグラフィックカードを物理的にインストールします。
- PCの電源を入れ直して、新しいグラフィックカードドライバをインストールします。
- すべての準備が整いました。
18янв。 2019г。
グラフィックカードを交換するにはどうすればよいですか?
新しいグラフィックカードのインストール
- PCの電源を切ります。 …
- PCの背面にあるスイッチを押して、PSUへの供給をオフにします。
- サイドパネルを引き出します(通常、背面の2本のネジで固定します)。 …
- GPUをリアブラケットに固定しているネジを外します。 …
- PCI-eスロットクリップのロックを解除します。
- カードを軽く引っ張ってGPUを取り外します。
31日。 2020г。
グラフィックカードはプラグアンドプレイですか?
とにかく、はい、グラフィックカードを適切なPCIeスロットに挿入し、ねじ込み、電源装置から電源を接続し、モニターをグラフィックカードに直接接続します。
-
 Windows 10とプライバシー:知っておくべきこと
Windows 10とプライバシー:知っておくべきこと前回の記事では、Windows 10を待つ必要がある理由のリストを示しました。その中で、プライバシーについて言及し、Cortanaがユーザーであるあなたについて収集するすべての情報の概要を簡単に説明しました。 Cortanaの情報収集は合理的であると主張する人もいるかもしれません。結局のところ、それは個人秘書です。もちろん、それは多くの情報を必要とします。しかし、これらの明らかな合理化があっても、Windows 10には、注意が必要な多くの怪しげなデータ収集が行われています。 ちなみに、これはすべてMicrosoft独自のプライバシーステートメントによるものです。 1。入力のパーソナライズ
-
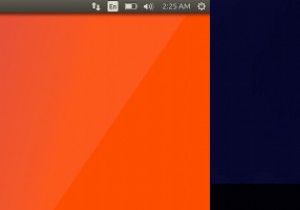 デュアルブート時に異なる時間を表示するWindowsとLinuxを修正
デュアルブート時に異なる時間を表示するWindowsとLinuxを修正システムがWindowsとLinuxの両方をデュアルブートする場合、システムクロックを同期させることが不可能であることに気付くかもしれません。 1つのOSで時計をどのように変更しても、他のOSの問題は修正されません。これは、WindowsとUnixベースのオペレーティングシステム間の時間管理方法についての意見の相違によるものです。幸い、これには比較的簡単な修正があります。 なぜこれが起こるのですか? コンピュータは現在の時刻をマザーボードの時計に保存します。これにより、コンピュータは電源がオフの場合でも時間を追跡できます。タイムゾーンを説明するために、オペレーティングシステムごとに異なる方法
-
 Windows7のセキュリティを強化するための5つの重要な対策
Windows7のセキュリティを強化するための5つの重要な対策Windows 7のセキュリティを向上させるために努力していない場合、プログラムの実行には常にリスクが伴います。たとえば、通常のユーザーが実行するプログラムは、レジストリを簡単に変更できるため、コンピュータの電源を入れるたびにレジストリが起動します。また、オペレーティングシステムを改善するように設計されたユーティリティが、WindowsXPでは機能するがWindows7では機能しない方法を使用してレジストリを変更できる場合もあります。ウイルスやその他の種類のマルウェアもシステムファイルを変更し、コンピュータを不安定にする可能性があります。では、自分自身を守るために何ができるでしょうか? この
