Windows 7でバッテリーアイコンを元に戻すにはどうすればよいですか?
タスクバーを右クリックして、[プロパティ]をクリックします。 [タスクバー]タブの[通知領域]で、[カスタマイズ...]をクリックします。[システムアイコンをオンまたはオフにする]をタップまたはクリックします。 [動作]列で、[電源]の横のドロップダウンリストで[オン]を選択し、[OK]をクリックします。
バッテリーアイコンが表示されないのはなぜですか?
[スタート]>[設定]>[カスタマイズ]>[タスクバー]を選択し、通知領域まで下にスクロールします。タスクバーに表示するアイコンを選択を選択し、電源トグルをオンにします。 …それでもバッテリーアイコンが表示されない場合は、タスクバーに非表示のアイコンを表示を選択してから、バッテリーアイコンを選択します。
バッテリーアイコンを元に戻すにはどうすればよいですか?
タスクバーの設定で、[通知]領域まで下にスクロールし、[タスクバーに表示するアイコンを選択する]を選択します。 「電源」と呼ばれるバッテリーアイコンが見つかるまで、リストを下にスクロールします。トグルスイッチを選択してオンに設定します。タスクバーにバッテリーアイコンが表示されます。
Windows 7でバッテリー電源アイコンオプションがグレー表示されるのはなぜですか?
ハードウェアの変更をスキャンする
Windowsのデバイスマネージャを開きます。 [デバイスマネージャ]ウィンドウの上部にある[アクション]メニューをクリックし、[ハードウェアの変更をスキャンする]を選択します。デバイスマネージャの[バッテリ]セクションを展開します。 …タスクバーの通知領域をチェックして、バッテリーアイコンが表示され、グレー表示されていないかどうかを確認します。
Windows 7でバッテリー時間を有効にするにはどうすればよいですか?
電源(バッテリー)アイコンをクリック/タップすると、残りのバッテリー寿命のパーセンテージ、バッテリー設定へのリンク、およびオンとオフを切り替えるためのバッテリーセーバーアクションボタンが表示されます。必要に応じて、バッテリー寿命の推定残り時間を時間と分でパーセンテージとともに表示できるようにすることができます。
バッテリーのパーセンテージを表示するにはどうすればよいですか?
ありがたいことに、そのための簡単な解決策があります。
- ホーム画面の空白部分をタップして押し続けます。
- 左上隅の「+」アイコンをタップして、ウィジェットピッカーを開きます。
- 「バッテリー」を検索して、内蔵バッテリーウィジェットを見つけます。
- フォーマットを選択して、ホーム画面またはウィジェット画面に追加します。
14日。 2020г。
タスクバーに非表示のアイコンを表示するにはどうすればよいですか?
非表示のアイコンを通知領域に追加する場合は、通知領域の横にある[非表示のアイコンを表示]矢印をタップまたはクリックしてから、目的のアイコンを通知領域にドラッグして戻します。非表示のアイコンはいくつでもドラッグできます。
システムアイコンをオンにするにはどうすればよいですか?
Windows 10でシステムアイコンのオンとオフを切り替えるのは簡単です。次の手順に従ってください:
- [設定]に移動します(キーボードショートカット:Windowsキー+ i)。
- パーソナライズに移動します。
- タスクバーに移動します。
- [通知]領域に移動し、[システムアイコンをオンまたはオフにする]を選択します。
- Windows10でシステムアイコンのオンとオフを切り替えます。
12月。 2019г。
Windows 10でバッテリーの状態を確認するにはどうすればよいですか?
Windowsファイルエクスプローラーを開き、Cドライブにアクセスします。そこに、HTMLファイルとして保存されたバッテリー寿命レポートがあります。ファイルをダブルクリックして、お好みのWebブラウザで開きます。レポートには、ラップトップバッテリーの状態、バッテリーの性能、およびバッテリーの持続時間の概要が記載されています。
iPhoneのバッテリーアイコンが消えたのはなぜですか?
バッテリーアイコンが消えた場合は、もう一度コントロールセンターにアクセスしてみてください。グリッチがバイパスされるかどうかを確認するために、数回開閉します。最初のオプションが機能しない場合は、iPhone Xを再起動する必要があります。…デバイスを再起動すると、バッテリー残量アイコンがステータスバーに再び表示されます。
アイコンがグレー表示されるのはなぜですか?
時計、音量、電源、またはネットワークのアイコンがタスクバーのシステムトレイに表示されない場合があり、システムアイコンを有効にするために使用されるタスクバーと[スタート]メニューの[プロパティ]ウィンドウのチェックボックスがグレー表示される場合があります。
今会うことは何ですか?
Meet Nowは、ユーザーがビデオ会議をすばやくホストまたは参加できるようにする新しいSkype機能です。 …Skypeアカウントを持っていたり、デバイスにプログラムをインストールしたりする必要はありません。 Meet Nowは、他の人と共有できる招待リンクを生成します。参加者は、そのリンクをクリックするだけで会議に参加できます。
Microsoft ACアダプタドライバをインストールするにはどうすればよいですか?
[スタート]を右クリックして[デバイスマネージャー]を開き、[バッテリー]で[バッテリーデバイス]、[ドライバー]タブの順に選択し、可能な場合はドライバーをロールバックします。利用できない場合は、[ドライバのアンインストール]を選択し、PCを再起動して再インストールします。
コンピューターのバッテリーの残量はどれくらいですか?
Windows搭載のラップトップ(またはタブレット)では、タスクバーメニューのバッテリーアイコンをクリックするか、マウスをその上に置くだけで、残りの使用量の見積もりが表示されます。つまり、ラップトップがバッテリー電源で持続する時間です。
Windows 10でバッテリー時間を有効にするにはどうすればよいですか?
右矢印キーを使用して[SystemConfiguration]タブに変更し、[Battery Remaining Time]オプションを選択し、Enterキーを押して[Enable]を選択し、F10キーを押してすべての変更を保存してBIOSを終了します。システムにログインすると、Windows 10は見積もりを調整してから、ステータス情報を正常に表示するのに時間がかかります。
windows10をアクティブ化するにはどうすればよいですか?
Windows 10をアクティブ化するには、デジタルライセンスまたはプロダクトキーが必要です。アクティベートする準備ができたら、[設定]で[アクティベーションを開く]を選択します。 [プロダクトキーの変更]をクリックして、Windows10のプロダクトキーを入力します。以前にデバイスでWindows10がアクティブ化されていた場合は、Windows10のコピーが自動的にアクティブ化されるはずです。
-
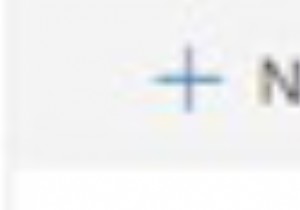 OneDriveをオンラインでアクセスして使用するにはどうすればよいですか?
OneDriveをオンラインでアクセスして使用するにはどうすればよいですか?OneDriveはフォルダーとファイルを保存でき、Windows 10上のMicrosoftの重要な部分です。OneDriveを使用して多くのフォルダーを保存できます。また、OneDriveにアクセスして、どこでも検索して共有できます。そこにファイルを保存すると、どのPC、タブレット、または電話からでもファイルにアクセスできるようになります。 Windows10のOneDriveについて知っておくべきことは次のとおりです。 Windows10でオンラインOneDriveにアクセスする方法 Windows 10でOneDriveを使用する場合は、最初にMicrosoftアカウントを登録する必
-
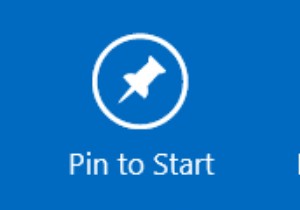 Windows8のブートメニューにセーフモードを追加する方法
Windows8のブートメニューにセーフモードを追加する方法セーフモードは、Windows 95が発売されて以来、すべてのWindowsバージョンに存在するものです。これは、Windowsの実行に必要な最低限の要素のみをロードすることにより、何百万ものオタクがシステムの問題を診断するのに役立ちました。このモードは、それ自体は便利ですが、アクセスするのが面倒であり、キーボードの「F8」キーを使用してロードしようとする忍耐力がない人にとっては本当に困惑する可能性があります。ソフトウェアの初期のバージョンでは、このプロセスを簡単にすることはあまり期待できません。これを回避する必要があるようです。 Windows 8では、コンピューターの電源を入れたときに、セ
-
 Windowsでジャンプリストをバックアップする方法
Windowsでジャンプリストをバックアップする方法ジャンプリストは、Windows 7で導入された新機能です。これにより、固定されたタスクバーアイテムに添付されたリストを使用して、ドキュメントやタスクなどにすばやくアクセスできます。この記事では、Windows 7および8でジャンプリストをバックアップし、使用しているすべてのPCで復元する方法を説明します。 Windowsのバックアップジャンプリスト バックアッププロセスは非常に簡単です。 Windowsエクスプローラーを開いて、パスに移動するだけです。 %APPDATA%\Microsoft\Windows\Recent\AutomaticDestinations および %APPDAT
