Windows 7でファイルを強制的に削除するにはどうすればよいですか?
これを行うには、スタートメニュー(Windowsキー)を開き、runと入力して、Enterキーを押します。表示されるダイアログで、cmdと入力し、Enterキーをもう一度押します。コマンドプロンプトを開いた状態で、del / f filenameと入力します。ここで、filenameは、削除する1つまたは複数のファイルの名前です(コンマを使用して複数のファイルを指定できます)。
Windows 7でフォルダーを強制的に削除するにはどうすればよいですか?
cmdと入力し、キーボードのCtrl、Shift、Enterキーを押して、管理者としてコマンドプロンプトを実行します。強制的に削除するファイルのdelと場所を入力します(例:del c:userspcdesktop)。キーボードのEnterキーを押して、コマンドを実行します。
ファイルを強制的に削除するにはどうすればよいですか?
CMD(コマンドプロンプト)を使用して、Windows 10コンピューター、SDカード、USBフラッシュドライブ、外付けハードドライブなどからファイルまたはフォルダーを強制的に削除することができます。
…
ファイルまたはフォルダーを強制的に削除するCMDを使用したWindows10の場合
- 「DEL」コマンドを使用して、CMD内のファイルを強制的に削除します。…
- Shift + Deleteを押して、ファイルまたはフォルダを強制的に削除します。
23日。 2021年。
Windows 7で削除できないファイルを削除するにはどうすればよいですか?
削除できないフォルダの削除
- ステップ1:Windowsコマンドプロンプトを開きます。フォルダを削除するには、コマンドプロンプトを使用する必要があります。 …
- ステップ2:フォルダの場所。コマンドプロンプトはフォルダがどこにあるかを知る必要があるので、フォルダを右クリックして下部に移動し、プロパティを選択します。 …
- ステップ3:フォルダを見つける。
削除できないファイルを作成するにはどうすればよいですか?
ファイルが削除されないようにファイルを非表示にする
- ファイルを右クリックして、[プロパティ]を選択します。
- デフォルトでは[全般]タブが表示されます。画面の下部に、[非表示]というオプションがあります。オプションにチェックマークを付けて、[OK]をクリックします。
20окт。 2019г。
Windows 7を削除しないフォルダーを削除するにはどうすればよいですか?
コマンドプロンプトを開いたら、その特定のフォルダーに移動して開きます。 del*を使用してそのフォルダ内のすべてのファイルを削除します。 *。そのフォルダを終了すると、フォルダを削除できるようになります。
Windows 7を削除しないファイルを削除するにはどうすればよいですか?
これを行うには、スタートメニュー(Windowsキー)を開き、runと入力して、Enterキーを押すことから始めます。表示されるダイアログで、cmdと入力し、Enterキーをもう一度押します。コマンドプロンプトを開いた状態で、del / f filenameと入力します。ここで、filenameは、削除する1つまたは複数のファイルの名前です(コンマを使用して複数のファイルを指定できます)。
解決策1.フォルダーまたはファイルを閉じて、再試行してください
- 「Ctrl+Alt + Delete」を同時に押し、「タスクマネージャ」を選択して開きます。
- データが使用されているアプリケーションを見つけます。それを選択し、「タスクの終了」をクリックします。
- 削除できない情報をもう一度削除してみてください。
この場所にないフォルダを削除できませんか?
ファイルエクスプローラーで問題のあるファイルまたはフォルダーに移動して、コンピューター上の問題のあるファイルまたはフォルダーを見つけます。それを右クリックし、コンテキストメニューから[アーカイブに追加]オプションを選択します。 [アーカイブオプション]ウィンドウが開いたら、[アーカイブ後にファイルを削除する]オプションを見つけて、必ず選択してください。
使用中のファイルを削除できませんか?
「使用中のファイル」エラーを克服する方法
- プログラムを閉じます。明白なことから始めましょう。 …
- コンピューターを再起動します。 …
- タスクマネージャを介してアプリケーションを終了します。 …
- ファイルエクスプローラーのプロセス設定を変更します。 …
- ファイルエクスプローラーのプレビューペインを無効にします。 …
- コマンドプロンプトを使用して、使用中のファイルを強制的に削除します。
4日。 2019г。
削除していないフォルダを削除するにはどうすればよいですか?
管理者としてcmdを実行して、フォルダーを削除できるようにします。 [スタート]を右クリックして、管理者としてコマンドプロンプトを実行します。次に、「del」コマンドを入力し、目的のフォルダのアドレスをスペースで書き込みます。次に、[OK]をクリックして、結果を待ちます。
削除されないアイコンをデスクトップから削除するにはどうすればよいですか?
アイコンが実際のフォルダを表し、アイコンを削除せずにデスクトップから削除する場合は、ファイルエクスプローラを開きます。キーボードのWindowsキーを押したまま、「X」キーを押します。
デスクトップからファイルを削除するにはどうすればよいですか?
これを行うには、[スタート]を右クリックして[Windowsエクスプローラーを開く]を選択し、参照して削除するファイルを見つけます。 Windowsエクスプローラーで、削除するファイルまたはフォルダーを右クリックし、[削除]を選択します。 [ファイルの削除]ダイアログボックスが表示されます。 [はい]をクリックしてファイルを削除します。
方法1.ファイルを削除不能にするためのセキュリティ許可を拒否する
- PCでファイルまたはドキュメントを右クリックし、[プロパティ]を選択します。
- [セキュリティ]で、[編集]タブを使用して権限を変更し、[全員を追加して入力]を選択します。
- [OK]を押してグループを選択し、フルコントロールのアクセス許可を[拒否]に変更します。
- 「はい」を押して確認します。
6サント。 2016年。
コマンドプロンプトを使用してファイルを削除するにはどうすればよいですか?
これを行うには、スタートメニュー(Windowsキー)を開き、runと入力して、Enterキーを押します。表示されるダイアログで、cmdと入力し、Enterキーをもう一度押します。コマンドプロンプトを開いた状態で、del / f filenameと入力します。ここで、filenameは、削除する1つまたは複数のファイルの名前です(コンマを使用して複数のファイルを指定できます)。
ファイルを削除するための管理者権限を取得するにはどうすればよいですか?
削除またはアクセスするファイルまたはフォルダーをWindowsエクスプローラーから見つけます。それを右クリックして、メニューから[プロパティ]を選択します。 [プロパティ]ウィンドウから[セキュリティ]タブを選択し、[詳細設定]ボタンをクリックします。 [セキュリティの詳細設定]から[所有者]タブをクリックし続けると、現在の所有者がTrustedInstallerであることがわかります。
-
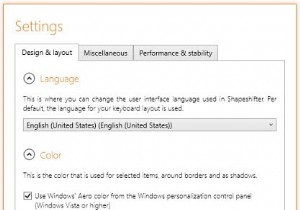 Windows8でクリップボードの履歴を管理する方法
Windows8でクリップボードの履歴を管理する方法他の何かをコピーした後にそれを失うために、あなたは何回あなたのコンピュータのクリップボードに何かをコピーしましたか?次に、戻って、その前にコピーしたものを見つけようとする必要があります。これは多くの場合、苦痛で時間のかかるプロセスに変わる可能性があります。 Windows PCで多くのコピーと貼り付けを行う場合は、クリップボードマネージャーが便利です。 Shapeshifterのような無料のクリップボードマネージャーを使用 、クリップボードにコピーした最後のアイテムだけでなく、それ以上のものを保存できます。さらに、同じものを何度もコピーする時間が少なくなるため、生産性が向上することは間違い
-
 WindowsでのGoogleChromeの6つの秘訣と秘訣
WindowsでのGoogleChromeの6つの秘訣と秘訣統計カウントのウェブサイトであるNetMarketShareによると、今年の初めにGoogleChromeが世界で最も人気のあるウェブブラウザであることが明らかになりました。 Chromeは最も高速で調整可能なブラウザであり、何千もの拡張機能をサポートし、絶え間ない更新によってサポートされているため、称賛に値します。 Chromeには、光沢のあるフードの下に豊富なオプションが埋め込まれているため、生活を楽にするための隠された機能やトリックがたくさんあります。聞いたことのない6つを紹介します。 1。パスワードでChromeをロックする Windowsが私生活の心臓部である場合、私たちのWeb
-
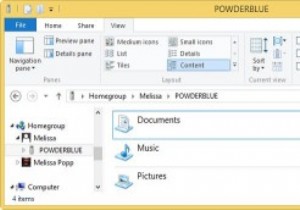 Windows8でホームグループを作成する方法
Windows8でホームグループを作成する方法ホームグループ機能はWindows7から使用されていました。これにより、複雑なセットアップを行うことなく、ファイル、フォルダー、およびメディアを別のWindowsPCと簡単に共有できます。 Windows 8では、ホームグループの作成が簡単で、Windows 7の場合よりもさらに簡単です。この記事では、Windows8でホームグループを作成する方法を説明します。 Windows8でホームグループを作成する方法 スタート画面から「ホームグループ」を検索し、「設定」と「ホームグループ」をクリックします。 「作成」をクリックしてプロセスを開始します。 ここから、共有するファイル、フ
