あなたは尋ねました:スタートアップの修復はファイルウィンドウ7を削除しますか?
Windows 7の起動修復はファイルを削除しますか?
方法2:起動時の修復でデータが消去されるとは限りません 。以下の記事を参照して、スタートアップの修復を実行できます。 Windows 7のシステムリカバリオプションは何ですか?
スタートアップ修復を起動するとファイルが削除されますか?
ハードディスクや互換性のないメモリの障害などのハードウェア障害を修正することも、ウイルス攻撃から保護することもできません。 スタートアップ修復は修正するようには設計されていません Windowsのインストールに問題があり、バックアップツールでもないため、写真やドキュメントなどの個人ファイルを復元することはできません。
Windows 7はディスク消去データを修復しますか?
こんにちは、はい 修復ディスクを作成し、スタートアップ修復を実行することは良い方法です。 XP、Vista、またはWindows 7は、ホストコンピューターからのファイルを使用しないため(NeoSmartディスクを参照)、セーフモードでこれらの一部を試すことができます。起動時にF8を繰り返しタップします。
Windows 7のスタートアップ修復は何をしますか?
スタートアップ修復ツールは、破損または欠落している可能性のある重要なオペレーティングシステムファイルを置き換えることにより、Windows7を修復します 。スタートアップ修復は、Windows 7が正常に起動せず、セーフモードを使用できない場合に使用できる簡単な診断および修復ツールです。 …そうでない場合は、いつでもWindows7システム修復ディスクを作成できます。
Windowsの起動を修復するにはどうすればよいですか?
方法1:Windowsスタートアップ修復を使用する
- Windows 10 AdvancedStartupOptionsメニューに移動します。 …
- コンピュータが起動したら、[トラブルシューティング]を選択します。
- 次に、[詳細オプション]をクリックする必要があります。
- [スタートアップ修復]をクリックします。
- 前の方法の手順1を完了して、Windows10の[高度なスタートアップオプション]メニューを表示します。
スタートアップの修復を修正するにはどうすればよいですか?
[トラブルシューティング]>[詳細オプション]>[スタートアップ修復]をクリックすると、スタートアップ修復にアクセスできます。 このメニューで。 Windowsはパスワードの入力を求め、PCを自動的に修復しようとします。 Windows 7では、Windowsが正しく起動できない場合、Windowsエラー回復画面が表示されることがよくあります。
スタートアップの修復を停止するにはどうすればよいですか?
修正#2:自動再起動を無効にする
- コンピュータを再起動します。
- BIOSがPOST(製造元のロゴやシステム情報が表示された画面)を完了するのを待ちます
- ブートオプションのリストが表示されるまで、F8を繰り返しタップし始めます。
- 「システム障害時に自動再起動を無効にする」を選択します
方法1:コンピューターをリカバリパーティションからリセットする
- 2)[コンピューター]を右クリックし、[管理]を選択します。
- 3)[ストレージ]、[ディスクの管理]の順にクリックします。
- 3)キーボードで、Windowsロゴキーを押して、recoveryと入力します。 …
- 4)[高度な回復方法]をクリックします。
- 5)[Windowsの再インストール]を選択します。
- 6)[はい]をクリックします。
- 7)[今すぐバックアップ]をクリックします。
CD/DVDをインストールせずに復元
- コンピューターの電源を入れます。
- F8キーを押し続けます。
- [詳細ブートオプション]画面で、[コマンドプロンプト付きのセーフモード]を選択します。
- Enterキーを押します。
- 管理者としてログインします。
- コマンドプロンプトが表示されたら、次のコマンドを入力します:rstrui.exe。
- Enterキーを押します。
[スタート]()をクリックし、[すべてのプログラム]、[アクセサリ]、[システムツール]の順にクリックして、[システムの復元]をクリックします。 。 [システムファイルと設定の復元]ウィンドウが開きます。 [別の復元ポイントを選択]を選択し、[次へ]をクリックします。
-
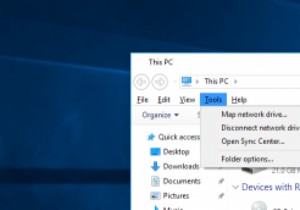 Windows10ファイルエクスプローラーをWindows7ファイルエクスプローラーのように見せます
Windows10ファイルエクスプローラーをWindows7ファイルエクスプローラーのように見せますWindows 8に戻ると、Microsoftはファイルエクスプローラーのルックアンドフィールを新しいアイコン、新機能、リボンメニューなどで変更しました。実際、名前をWindowsエクスプローラーからファイルエクスプローラーに変更しました。これは非常に理にかなっています。明らかに、新しいファイルエクスプローラースタイルが気に入らない人もいます。 Windows 7スタイルのファイルエクスプローラーが本当に好きな場合、または新しいファイルエクスプローラーのリボンメニューが嫌いな場合は、ファイルエクスプローラーのルックアンドフィールを簡単に変更して、Windows7スタイルを模倣できます。これがそ
-
 WindowsにNginxサーバーをインストールして実行する方法
WindowsにNginxサーバーをインストールして実行する方法Nginxは、LinuxおよびBSDシステムで非常に人気のあるWebサーバーです。 Windows 10にもインストールできます。ただし、Windowsにはこれまで緩和されていないパフォーマンス制限がいくつかありますが、開発者は将来のリリースでこれらの問題に対処する予定です。 NginxをWindowsに正常にインストールして実行するには、以下の手順に従ってください。 Nginxサーバーをダウンロード Nginx for Windowsには多くのダウンロードバージョンがあり、Nginxは「メインラインバージョン」の使用を推奨しています。ただし、Windows用の最新の安定バージョンをダウンロ
-
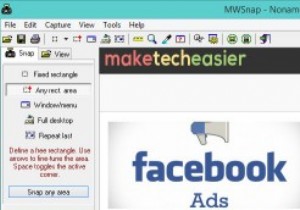 MWSnap –Windows用の無料のスクリーンキャプチャツールおよびエディタ
MWSnap –Windows用の無料のスクリーンキャプチャツールおよびエディタスクリーンショットを撮ることは、コンピューターを使用するときにポイントを示したりバグを強調したりする最も簡単な方法の1つであり、多くの人にとって、オペレーティングシステムが提供する標準機能で十分です。当然のことながら、ペイントを開かなくてもスクリーンショットを編集したりプレビューしたりできる、まったく同じサイズのスクリーンショットをもう一度撮ることができるなど、より多くの機能を望んでいる人もいます。 MWSnapは、執筆時点で12歳であるにもかかわらず、これらの問題のすべてに対する答えです。ソフトウェアの用語では、それは絶対に古いものです。ただし、Windows8.1でも無料で完全に信頼でき
