Windows 10でGPMCを有効にするにはどうすればよいですか?
Windows 10にGPMCをインストールするにはどうすればよいですか?
グループポリシー管理コンソール(GPMC)のインストール
- [スタート]>[コントロールパネル]に移動し、[プログラム]で[Windowsの機能のオンとオフを切り替える]を選択します。
- 開いた[役割と機能の追加ウィザード]ウィンドウで、[機能]を選択します。
- グループポリシー管理を確認し、[次へ]をクリックします。
- [インストール]をクリックします。
Windows 10でGPMCファイルを開くにはどうすればよいですか?
これを行うには、[スタート]をクリックし、 [実行]をクリックして、GPMCと入力します。 msc 次に、[OK]を選択します。または、コントロールパネルの[管理ツール]フォルダーにある[グループポリシーの管理]ショートカットをクリックします。 GPMCスナップインを含むカスタムMMCコンソールを作成できます。
GPMCを開始するにはどうすればよいですか?
または、次のいずれかの方法を使用してGPMCを開くこともできます。
- [スタート]→[実行]に移動します。 gpmcと入力します。 mscをクリックし、[OK]をクリックします。
- [スタート]→[gpmc]と入力します。検索バーにmscを入力し、Enterキーを押します。
- [スタート]–>[管理ツール]–>[グループポリシー管理]に移動します。
GPMCをダウンロードするにはどうすればよいですか?
GPMCをインストールするには、gpmcを実行します。 msiパッケージ。
…
これを行うには:
- [スタート]、[ファイル名を指定して実行]、[MMC]と入力し、[OK]をクリックして、MMCを開きます。
- [ファイル]メニューから[スナップインの追加と削除]を選択し、[追加]をクリックします。
- [スタンドアロンスナップインの追加]ダイアログボックスで、[グループポリシーの管理]を選択し、[追加]をクリックします。
- [閉じる]、[OK]の順にクリックします。
Windows 10ホームでGpeditを入手するにはどうすればよいですか?
最も便利な2つは次のとおりです。
- Windowsキー+Rを押して[ファイル名を指定して実行]メニューを開き、gpeditと入力します。 mscをクリックし、Enterキーを押してローカルグループポリシーエディターを起動します。
- Windowsキーを押して検索バーを開くか、Windows 10を使用している場合は、Windowsキー+ Qを押してCortanaを呼び出す場合は、gpeditと入力します。
WindowsでGPOにアクセスするにはどうすればよいですか?
グループポリシーエディターにアクセスするには、いくつかの方法があります。
- [スタート]メニューを開き、gpeditで検索します。 msc。
- Windowsキー+Rを押します。gpeditと入力します。 [実行]ウィンドウでmscを選択し、[OK]を選択します。
- gpeditへのショートカットを作成します。 mscとデスクトップに配置します。ファイルエクスプローラーで、C:WindowsSystem32gpeditに移動します。 msc。
ローカルグループポリシーエディターを開き、[コンピューターの構成]>[管理用テンプレート]>[コントロールパネル]に移動します。 [設定ページの表示]ポリシーをダブルクリックして、[有効]を選択します。
Gpmcとは何ですか?
(1)(グループポリシー管理コンソール )Active Directoryでグループポリシーオブジェクト(GPO)を管理するためのMicrosoft管理コンソール(MMC)スナップイン。 …NET)、GPMCは、複数のActive Directory(AD)ドメインにわたるポリシー設定を管理するために使用されます。
-
 すべてのユーザーが知っておくべき20のWindows10固有のキーボードショートカット
すべてのユーザーが知っておくべき20のWindows10固有のキーボードショートカットマウスを使うとナビゲートや操作が簡単になりますが、個人的には可能な限りキーボードを使って物事を行うのが好きです。なんで?これにより、はるかに高速になり、マウスを使用するために常に手を動かさないようにすることができます。私のようなキーボードユーザーであれば、Windows 10で導入されたすべての新しいキーボードショートカットを気に入るはずです。これにより、すべての新機能に簡単にアクセスできます。以下のリストをご覧ください。日常の活動に役立つキーボードショートカットがいくつか見つかるかもしれません。 デスクトップナビゲーション 1. 勝つ + D – Macユーザーは、ファンシーマウス対応
-
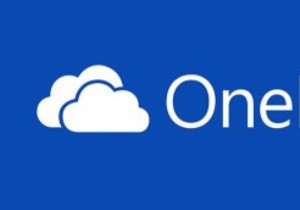 Windowsのコンテキストメニューに送信するOneDriveを追加する方法
Windowsのコンテキストメニューに送信するOneDriveを追加する方法ほとんどのWindowsユーザーにとって、OneDriveは、コンピューター間でデータを保存および同期するためのデフォルトの中心的な場所になっています。アクセシビリティを向上させるために、Microsoftは15 GBの無料オンラインクラウドストレージスペースを提供することでOneDriveをWindowsに緊密に統合しました。また、OneDriveをデフォルトの場所として使用してオフィスのドキュメントやファイルを保存することもできます。他のファイルやフォルダーを保存または同期する場合は、それらをOneDriveフォルダーにドラッグアンドドロップするだけです。ただし、ドラッグアンドドロップが最
-
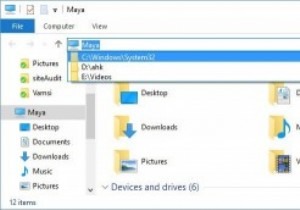 WindowsでWindowsエクスプローラのアドレスバーの履歴を削除する方法
WindowsでWindowsエクスプローラのアドレスバーの履歴を削除する方法ご存知のように、ブラウザは閲覧履歴を追跡し、アドレスバーに入力するときに頻繁にアクセスするWebサイトのURLを入力するのに役立ちます。 Webブラウザーの場合と同様に、Windowsエクスプローラーも頻繁に開くフォルダーを追跡するため、フォルダー間を簡単に移動できます。 実際、ファイルエクスプローラーを開いて、アドレスバーにある小さな下矢印アイコンをクリックすると、頻繁にアクセスしたすべてのフォルダーが表示されます。そのドロップダウンメニューを使用して、お気に入りのフォルダに簡単に移動できます。これが気に入らない場合、またはファイルエクスプローラーのアドレスバーの履歴を削除したい場合は、い
