Windows 10でBluetoothを再ダウンロードするにはどうすればよいですか?
Bluetoothドライバーを再インストールするには、[設定アプリ]>[更新とセキュリティ]>[Windows Update]に移動し、[更新の確認]ボタンをクリックします。 Windows10はBluetoothドライバーを自動的にダウンロードしてインストールします。
Windows 10でBluetoothをアンインストールして再インストールするにはどうすればよいですか?
- WINDOWS+Xを押します。
- 「デバイスマネージャ」をクリックします
- [表示]をクリックします
- [非表示のデバイスを表示]をクリックします
- 「Bluetooth」をクリックします
- Bluetoothデバイスを右クリックします。
- [デバイスのアンインストール]をクリックします
- 「ハードウェアの変更を検出」(モニターアイコン)をクリックします
7日。 2020г。
Bluetoothをアンインストールして再インストールするにはどうすればよいですか?
4.Bluetoothドライバーを再インストール/更新します
- Windowsキー+Xを押して、パワーユーザーメニューを開きます。
- リストからデバイスマネージャを選択します。
- デバイスマネージャが起動したら、Bluetoothドライバを見つけて右クリックし、[アンインストール]を選択します。
- 可能な場合は、[このデバイスのドライバソフトウェアを削除する]チェックボックスをオンにして、[OK]をクリックします。
12分。 2021年。
BluetoothがWindows10から消えたのはなぜですか?
Bluetoothは、主にBluetoothソフトウェア/フレームワークの統合の問題、またはハードウェア自体の問題が原因で、システムの設定に表示されなくなります。悪いドライバー、競合するアプリケーションなどが原因でBluetoothが設定から消える他の状況もあります。
Windows 10にBluetoothをダウンロードしてインストールするにはどうすればよいですか?
Windows10にBluetoothドライバーをダウンロードしてインストールする方法
- ステップ1:システムを確認します。何かをダウンロードする前に、システムに関する情報を少し入手する必要があります。 …
- ステップ2:プロセッサに一致するBluetoothドライバを探してダウンロードします。 …
- ステップ3:ダウンロードしたBluetoothドライバーをインストールします。
Windows 10でBluetoothを修正するにはどうすればよいですか?
Windows10でBluetoothの問題を修正する方法
- Bluetoothが有効になっているかどうかを確認します。
- Bluetoothを再起動します。
- Bluetoothデバイスを取り外して再接続します。
- Windows10PCを再起動します。
- Bluetoothデバイスドライバーを更新します。
- Bluetoothデバイスを取り外してPCに再度ペアリングします。
- Windows10トラブルシューティングを実行します。すべてのWindows10バージョンに適用されます。
Bluetoothが機能しないのはなぜですか?
Androidスマートフォンの場合は、[設定]>[システム]>[詳細設定]>[オプションのリセット]>[Wi-Fi、モバイル、Bluetoothのリセット]に移動します。 iOSおよびiPadOSデバイスの場合は、すべてのデバイスのペアリングを解除し([設定]> [Bluetooth]に移動し、情報アイコンを選択して、デバイスごとに[このデバイスを削除]を選択します)、スマートフォンまたはタブレットを再起動する必要があります。
Bluetoothデバイスマネージャーが見つからないことを修正するにはどうすればよいですか?
これが解決策です!
- OSの再起動と更新。 Bluetoothアダプタオプションのないデバイスマネージャは一般的な問題です。 …
- 非表示のデバイスを表示します。 …
- トラブルシューティング。 …
- デバイスのドライバーを更新します。 …
- システムファイルチェッカーとDISMスキャン。 …
- Bluetoothサポートサービスを再開します。 …
- Bluetoothアダプターを使用します。
21日。 2019г。
ハードウェアデバイスをコンピューターに再接続するにはどうすればよいですか?
この問題を解決するには、このハードウェアデバイスをコンピューターに正しく再接続します。もう1つの優れた解決策は、Windowsのコマンドラインツールを使用してエラーを修復することです。
…
- DISMスキャンを実行してみてください。 …
- ドライバーを更新します。 …
- WindowsUpdateを実行します。 …
- PCレジストリを修復します。 …
- ドライバーをアンインストールして再インストールします。
10日。 2021年。
Bluetoothがデバイスマネージャーに隠されているのはなぜですか?
Bluetoothデバイスアイテムが存在しないか、デバイスマネージャーまたはコントロールパネルから消えている場合、Bluetoothを介してワイヤレスデバイスをコンピューターに接続することはできません。この問題の主な原因は次のとおりです。Bluetoothドライバが古くなっているか、見つからないか、破損しています。
Windows 10でBluetoothデバイスを再表示するにはどうすればよいですか?
Windows 10(Creators Update以降)
- [開始]をクリックします
- [設定]歯車アイコンをクリックします。
- [デバイス]をクリックします。 …
- このウィンドウの右側にある[その他のBluetoothオプション]をクリックします。 …
- [オプション]タブで、[通知領域にBluetoothアイコンを表示する]の横にあるチェックボックスをオンにします
- [OK]をクリックしてWindowsを再起動します。
29окт。 2020г。
コンピュータにBluetoothが搭載されていないのはなぜですか?
常に、Bluetoothドライバが古くなっているか破損していると、エラーが発生します。このようなほとんどの場合、Bluetoothドライバーを更新するとエラーを修正できます。 1)キーボードで、Windowsロゴキー+ Xキーを同時に押して、クイックアクセスメニューを開きます。 …3)Bluetoothドライバを右クリックして、[デバイスのアンインストール]を選択します。
コンピュータにBluetoothが搭載されていないのはなぜですか?
BluetoothアダプタはBluetoothハードウェアを提供します。 PCにBluetoothハードウェアがインストールされていない場合は、BluetoothUSBドングルを購入することで簡単に追加できます。 PCにBluetoothハードウェアが搭載されているかどうかを確認するには、Bluetooth無線のデバイスマネージャを確認してください。 …リストでBluetoothラジオの項目を探します。
Windows 10にBluetoothをインストールするにはどうすればよいですか?
PCで、[スタート]>[設定]>[デバイス]>[Bluetoothとその他のデバイス]>[Bluetoothまたはその他のデバイスの追加]>[Bluetooth]を選択します。デバイスを選択し、表示された場合は追加の手順に従って、[完了]を選択します。
PCにBluetoothをインストールするにはどうすればよいですか?
Windows 10の場合は、[設定]>[デバイス]>[Bluetoothまたはその他のデバイスの追加]>[Bluetooth]に移動します。 Windows8およびWindows7のユーザーは、コントロールパネルに移動して、[ハードウェアとサウンド]>[デバイスとプリンター]>[デバイスの追加]を見つける必要があります。
アダプターなしでコンピューターにBluetoothをインストールするにはどうすればよいですか?
Bluetoothデバイスをコンピューターに接続する方法
- マウスの下部にある接続ボタンを押し続けます。 …
- コンピューターで、Bluetoothソフトウェアを開きます。 …
- [デバイス]タブをクリックし、[追加]をクリックします。
- 画面に表示される指示に従います。
-
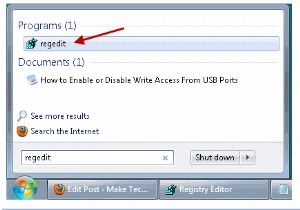 Windowsレジストリのクイックガイド
WindowsレジストリのクイックガイドWindowsレジストリは、さまざまなシステムコンポーネントとアプリケーションが構成データを格納するシステム定義のデータベースに他なりません。 Windowsでプログラムをインストールまたは削除するたびに、レジストリが変更されます。より正確には、特定のキーの値が変更されます。 レジストリエディタは、システム構成とアプリケーション設定が階層的に格納されている大きなテーブルと考えてください。さまざまなアプリケーションが何らかの方法でWindowsレジストリを使用し、アプリケーションはレジストリAPIを使用して、レジストリからデータを取得、変更、または削除します。 Windowsレジストリで実行
-
 Cameyo:アプリケーションを仮想化してポータブルにする(Windowsのみ)
Cameyo:アプリケーションを仮想化してポータブルにする(Windowsのみ)ポータブルアプリケーションは、インストールせずに任意のコンピューターで実行できるという点で便利です。悪いことは、すべてのアプリケーションをポータブルにできるわけではないということです。以前に確認したソリューションの1つは、Windows XPをポータブルにして、すべてのアプリを持ち運べるようにすることです。しかし、それは多くの人にとってやり過ぎかもしれません。ほとんどの場合、OS全体ではなく、いくつかのアプリケーションにアクセスする必要があります。これがCameyoがギャップを埋めるためにやってくるところです。 Cameyoは、アプリケーションを単一のexeファイルに仮想化するWindows
-
 パスワード回復バンドル+プレゼントでWindowsアプリのパスワードを回復する
パスワード回復バンドル+プレゼントでWindowsアプリのパスワードを回復するそれは私たちの最善のことです。あなたは一日の活動に巻き込まれ、疲れていて、物忘れがあり、Windowsアプリのパスワードを回復する方法があればいいのにと思っています。平均的な人が持っている数十のアカウントがあるので、それらすべてのパスワードを一度に回復する方法があるはずです。パスワード回復バンドルは、その日を節約し、あなたの夢を実現させます。ここでは、ソフトウェアをさまざまなレベルで分解し、その多くの機能をテストします。 (このソフトウェアの景品イベントがあります。詳細については、以下をお読みください。) インストール インストールプロセスはかなり簡単です。ソフトウェアのインストールは非常
